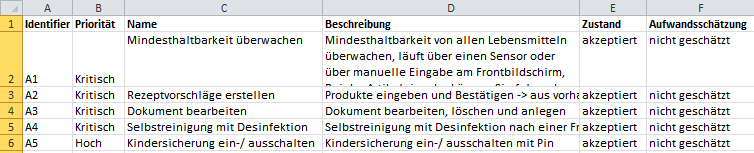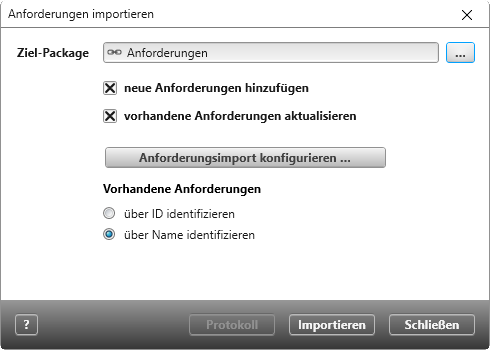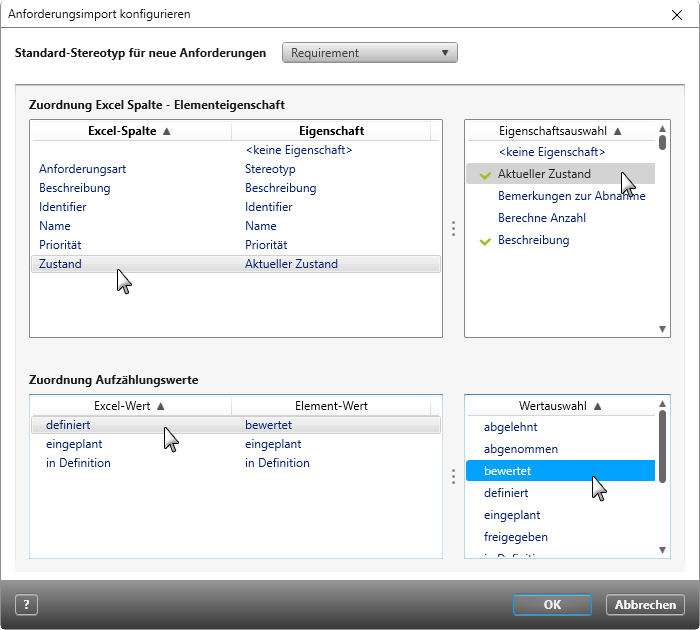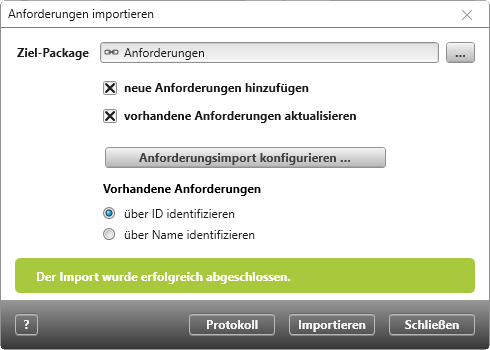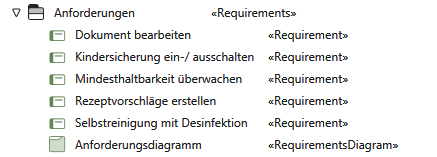Daten aus einer Excel-Datei importieren
Sie können Anforderungen, Anwendungsfälle, Stakeholder, Ziele, Klassen, Testfälle oder Aktivitäten aus einer Excel-Tabelle in ein objectiF RPM-System importieren.
Die nachfolgende Beschreibung bezieht sich auf den Import von Anforderungen. Der Import von Testfällen, Klassen, Zielen etc. erfolgt nach dem gleichen Prinzip.
Hinweis
Das Importieren von Daten aus einer Excel-Datei wird nur von flachen Listen (keine Hierarchien) unterstützt. Einzige Ausnahme sind Klassen mit Attributen.
Wenn Sie Aktivitäten aus einer Excel-Datei importieren, werden die Aktivitäten einer bereits vorhandenen Aktivität untergeordnet und als flache Liste hinzugefügt. Hierarchien werden dabei nicht berücksichtigt.
- Ziehen Sie eine Excel-Datei per Drag & Drop in ein objectiF RPM Verzeichnis.
- Über das Kontextmenü der Excel-Datei rufen Sie den Befehl Artefakte importieren/[Anforderungen] importieren.
- Wählen Sie einen Ablageort aus.
- Aktivieren Sie das Kontrollkästchen neue Anforderungen hinzufügen und wählen eine Identifizierungsmethode aus.
- Klicken Sie auf die Schaltfläche Anforderungsimport konfigurieren…
- Weisen Sie die in Excel festgelegten Spaltenüberschriften (links) die Eigenschaften von objectiF RPM (rechts) zu.
Klicken Sie links auf Zustand und dann rechts auf die Eigenschaft Zustand. Unter Excel-Wert werden alle vorhandenen Werte angezeigt. Da objectiF RPM andere Zustandswerte als die Excel-Tabelle hat, müssen diese den Excel-Werten zugeordnet werden. Werte die nicht zugeordnet werden können, erhalten den Wert in Definition. - Bestätigen Sie die Auswahl mit OK.
- Im Dialog [Anforderungen] importieren klicken Sie auf Importieren.
Sie erhalten eine Bestätigung, wenn der Import abgeschlossen ist. - Schließen Sie den Dialog. Im Protokoll können Sie sehen, was importiert wurde. Es wird standardmäßig nicht gespeichert. Sie können es jedoch als *.txt abspeichern.
Die Anforderungen werden in das ausgewählte Package importiert und in alphabetischer Reihenfolge angezeigt.