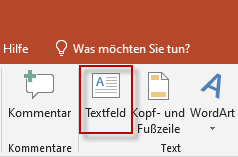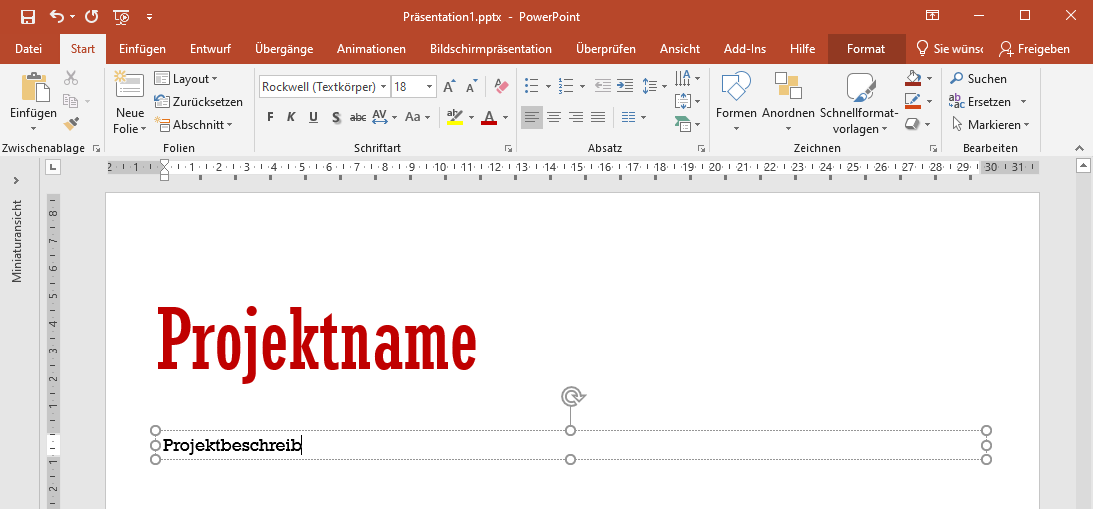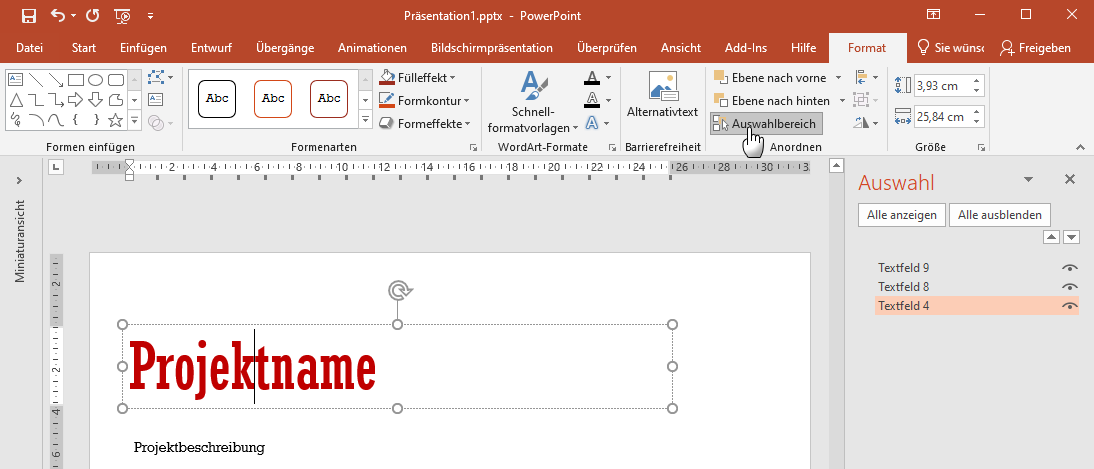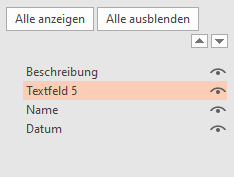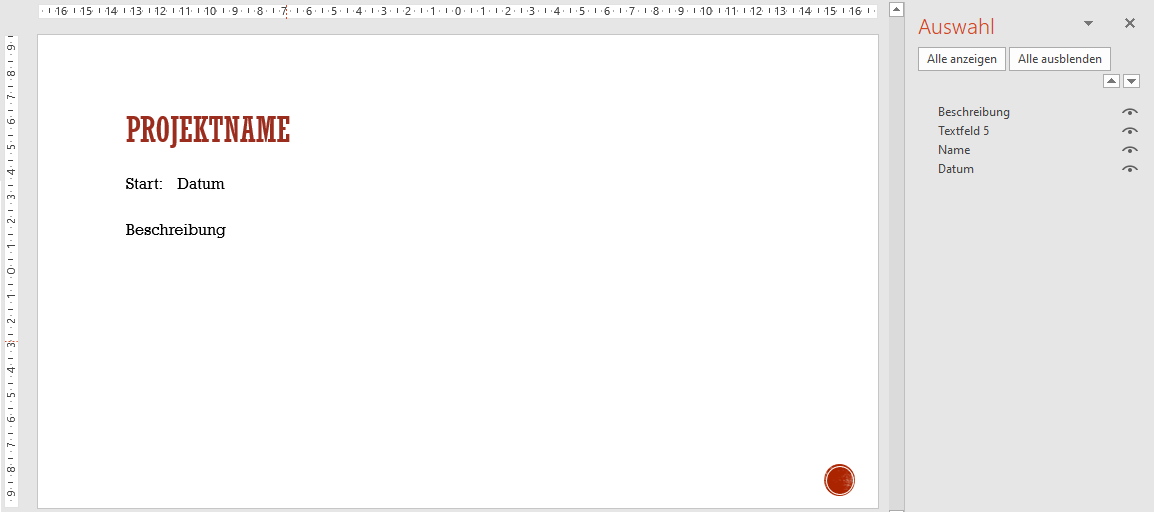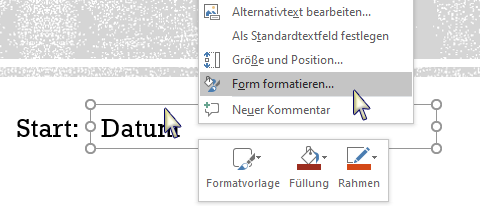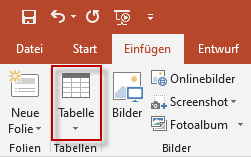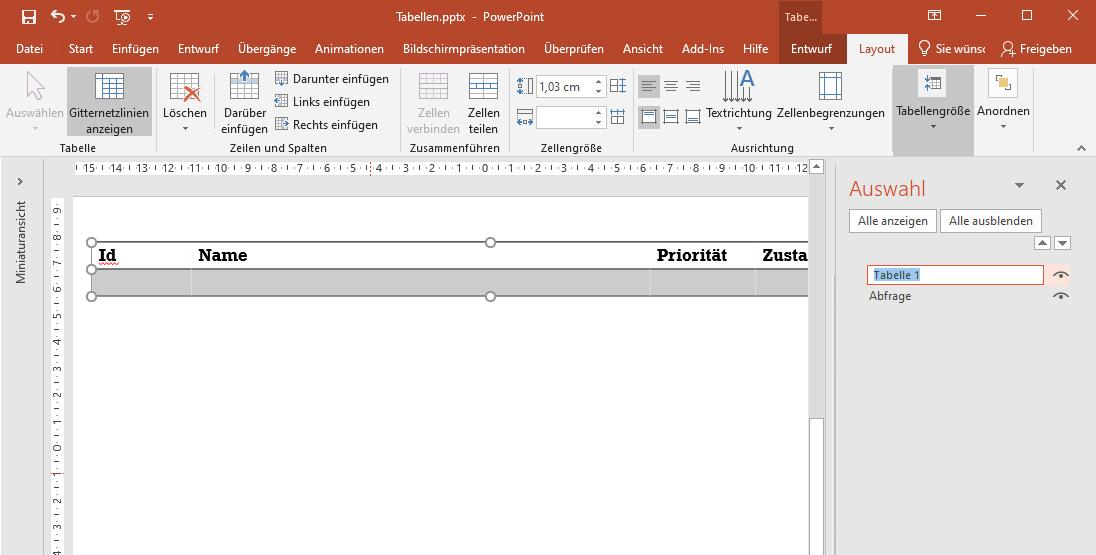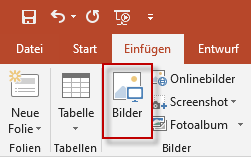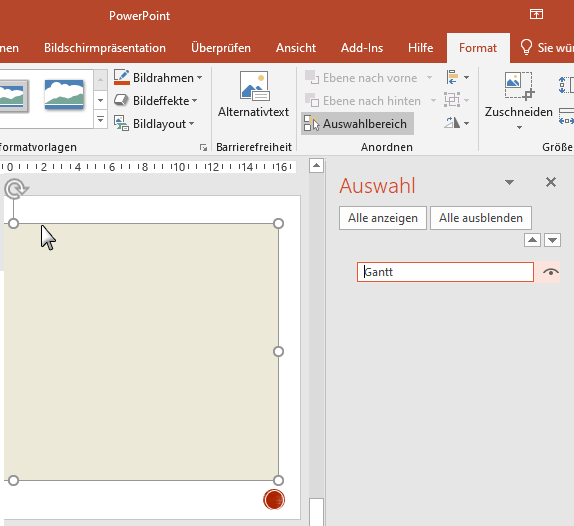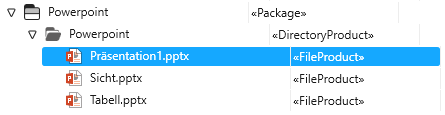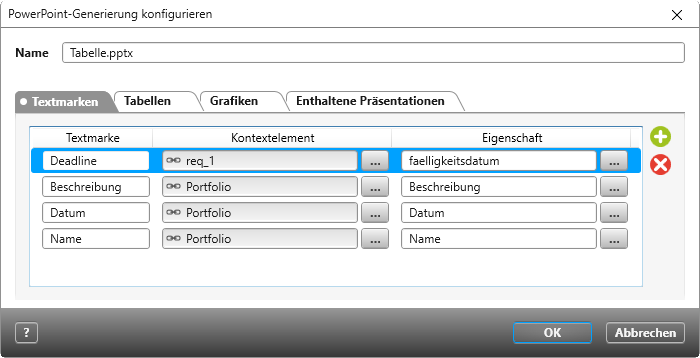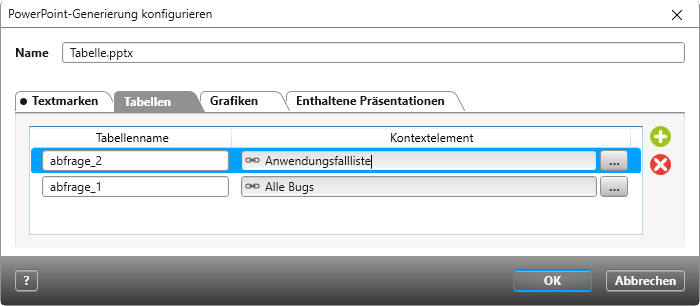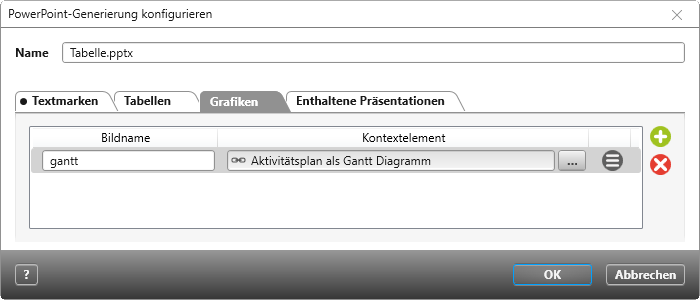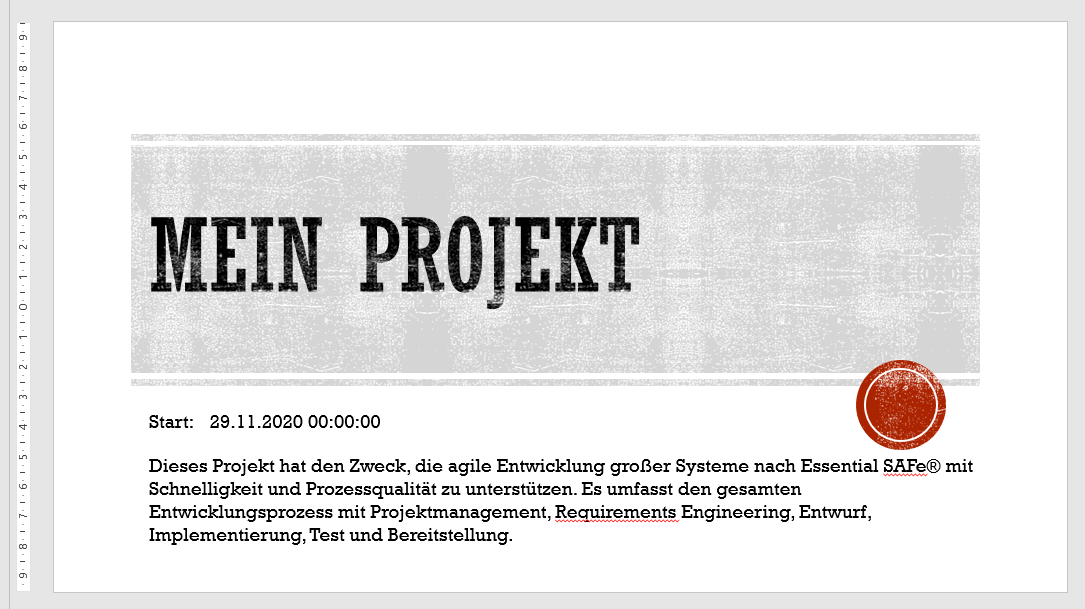Ab Version 6.4.1 möglich
PowerPoint-Datei generieren mit Mapping
Sie können Abfragen, Gantt-Diagramme, Projekteigenschaften sowie benutzerdefinierte Eigenschaften in eine PowerPoint-Datei generieren. Ab der Version 7.1 unterstützt die Generierung auch formatierte Texte, sowie PowerPoint-Dateien mit Makros (*.pptm)
PowerPoint-Datei vorbereiten
Damit Projektinhalte in eine PowerPoint-Datei generiert werden können, benötigen Sie eine Datei mit den entsprechenden Textmarken. Dabei werden Textmarken vom Typ Text für Eigenschaften, Tabelle für Abfragen und Bilder für Gantt-Diagramme unterstützt.
- Öffnen Sie eine PowerPoint-Datei.
Haben Sie bereits eine PowerPoint-Datei aufgenommen, wählen Sie über das Kontextmenü Bearbeiten. - Wechseln Sie in die Registerkarte Einfügen und klicken dort auf die Schaltfläche Bilder, Textfeld oder Tabelle – abhängig davon, was im Dokument dargestellt werden soll.
Textmarken für Eigenschaften definieren
Über Textfelder werden allgemeine und benutzerdefinierte Eigenschaften in das Dokument generiert.
- Wählen Sie aus der Menüleiste Textfeld und platzieren es im Dokument an die gewünschte Stelle.
- Benennen Sie die Felder und formatieren Sie sie.
- Markieren Sie das Textfeld, klicken in der Menüleiste auf Format und dann auf Auswahlbereich. Rechts öffnet sich der Auswahlbereich, über den Sie zu den PowerPoint-Elementen die gewünschten Textmarken angeben.
- Doppelklicken Sie ein Textfeld und tragen in das Feld einen beliebigen Namen ein.
- Wiederholen Sie den Vorgang mit allen Textfeldern, die später generiert werden sollen.
- Speichern Sie die Datei, wenn Sie mit dem Layout der Seite fertig sind.
Textmarken für Abfragen definieren
Abfragen werden über Tabellen in das Dokument generiert.
- Fügen Sie eine Tabelle in das Dokument ein, indem Sie in der Menüleiste Tabelle wählen.
- Tragen Sie in den Spalten der ersten Zeile die Spaltennamen der Abfrage ein. Die Spaltenüberschriften müssen identisch mit der Abfrage sein, da die Inhalte per Mapping in die Tabelle generiert werden. Die Reihenfolge der Spalten muss nicht eingehalten werden.
- Markieren Sie die Tabelle, rufen über die Menüleiste wieder den Auswahlbereich auf und geben über das Textfeld einen beliebigen Namen ein.
- Speichern Sie das Dokument.
Textmarken für Projektpläne definieren
Sichten vom Typ Projektplan oder Aktivitätsplan können über Bilder in das Dokument generiert werden.
- Fügen Sie über die Menüleiste ein beliebiges Bild in das Dokument ein. Das Bild dient als Platzhalter und wird beim Generieren ausgetauscht.
- Ziehen Sie das Bild auf die gewünschte Größe.
- Markieren Sie das Bild und klicken in der Menüleiste auf Format, um den Auswahlbereich aufzurufen.
- Doppelklicken Sie das Feld und tragen einen beliebigen Namen ein.
- Speichern Sie das Dokument.
PowerPoint-Datei ändern
Wenn Sie bereits eine oder mehrere PowerPoint-Dateien in einem Verzeichnis haben, können Sie diese nachträglich ändern oder erweitern.
- Markieren Sie die Datei, die geändert werden soll und rufen über das Kontextmenü der Datei den Befehl Bearbeiten auf. Der Befehl leiht das Dokument aus und öffnet es im Schreibmodus.
- Nehmen Sie Änderungen vor und speichern Sie es.
- Wählen Sie über das Kontextmenü der Datei den Befehl Zurückgeben, um die Änderungen zu übernehmen und es für andere Mitarbeiter wieder freizugeben.
- Klicken Sie im Folgedialog auf OK.
Eigenschaften mappen
Wenn Sie mehrere Seiten generieren möchten, müssen die Seiten nicht in einem Dokument vorbereitet werden, Sie können auch verschiedene einzelne PowerPoint-Dateien als ein Dokument zusammensetzen. Bei verschiedenen Dokumenten müssen Sie allerdings das Mapping der Inhalte auf der jeweiligen Datei durchführen. Auf der Hauptdatei führen Sie anschließend die Generierung aus.
Im folgenden Beispiel sind die zu generierenden Inhalte in einer Datei definiert.
- Markieren Sie die Datei und wählen über das Kontextmenü den Befehl PowerPoint-Generierung konfigurieren.
Abhängig davon, welche Inhalte generiert werden sollen, führen Sie in den entsprechenden Registerkarten das Mapping durch.
In der Registerkarte Textmarken mappen Sie Projekt- und benutzerdefinierte Eigenschaften. Verwenden Sie keine Eigenschaften bleibt die Registerkarte leer.
- Klicken Sie in der Registerkarte Textmarken auf die Plus-Schaltfläche.
- Wählen Sie im Auswahldialog das Projekt aus, wenn es sich um Projekteigenschaften handelt. Möchten Sie stattdessen benutzerdefinierte Eigenschaften mappen, wählen Sie aus dem Projekt das konkrete Element aus.
- In der Spalte Eigenschaft klicken Sie auf die […]-Schaltfläche und wählen die benutzerdefinierte Eigenschaft aus. (Die Eigenschaft, die auf dem Stereotypen angelegt ist.)
In der Registerkarte Tabellen mappen Sie die Abfragen, die generiert werden sollen. Verwenden Sie keine Abfragen bleibt die Registerkarte leer.
- Klicken Sie in der Registerkarte Tabellen auf die grüne Plus-Schaltfläche und wählen im Auswahldialog die Abfrage aus, die generiert werden soll.
- Geben Sie über die Spalte Tabellenname den Namen ein, den Sie im Dokument für die Abfrage definiert haben.
In der Registerkarte Grafiken mappen Sie die Gantt-Diagramme.
- Klicken Sie auf die grüne Plus-Schaltfläche und wählen im Auswahldialog das Gantt-Diagramm aus, das generiert werden soll.
- Geben Sie in der Spalte Bildname den Namen ein, den Sie im Dokument für die Sicht definiert haben.
- Klicken Sie in der Zeile auf die Bearbeiten-Schaltfläche, wenn Sie nicht das ganze Gantt-Diagramm, sondern nur einen Ausschnitt, generieren möchten. Es öffnet sich ein weiterer Dialog, über den Sie den Zeitraum einstellen können.
- Bestätigen Sie mit OK.
PowerPoint-Datei generieren
- Markieren Sie eine PowerPoint-Datei mit integrierten sowie gemappten Textmarken.
- Wählen Sie über das Kontextmenü der Datei den Befehl Inhalt generieren und öffnen.
PowerPoint-Datei aus verschiedenen Dateien generieren
Die Inhalte, die in das Dokument generiert werden sollen, müssen nicht in einem Dokument vorbereitet werden. Sie können auch verschiedene einzelne PowerPoint-Dateien zu einem Dokument zusammensetzen.
- Markieren Sie die „Haupt“-Datei und wählen über das Kontextmenü den Befehl PowerPoint-Generierung konfigurieren.
- Wechseln Sie in die Registerkarte Enthaltene Präsentationen und klicken auf die Plus-Schaltfläche, um die einzelnen Seiten hinzuzufügen und korrigieren ggf. über die blauen Pfeil-Schaltflächen die Reihenfolge der Seiten.
- Speichern Sie.
- Wählen Sie über das Kontextmenü der Datei den Befehl Inhalt generieren und öffnen.