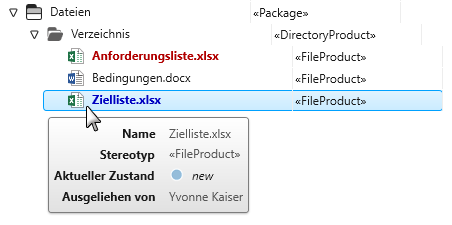Verzeichnisse und Dateien
Wenn Sie bereits außerhalb von objectiF RPM ein existierendes Datenarchiv besitzen, können Sie dieses problemlos nach objectiF RPM importieren. Dabei werden Inhalte und Ordnerstruktur berücksichtigt und angelegt. Sofern Elemente im Bearbeitungsdialog die Registerkarte Anhänge haben, können Sie die Dateien dort zuordnen.
Verzeichnisse und Dateien aufnehmen
Es ist möglich, Dateien, wie PDF´s, Bilder, MS-Office-Dokumente etc. in objectiF RPM aufzunehmen.
Komplette Ordner können Sie einfach per Drag & Drop auf ein Package ziehen. Der Ordner wird dann als Verzeichnis <<DirectoryProduct>> angelegt. In einem solchen Ordner können Sie einzelne Dateien per Drag & Drop hinzufügen. Im Fenster Produkte im Package Dateien gibt es bereits den Ordner Verzeichnis.
Möchten Sie Dateien in einem anderen Package ablegen, rufen Sie über das Kontextmenü eines Packages den Befehl Anlegen/ Verzeichnis anlegen auf, um ein neues Verzeichnis anzulegen.
Alternativ können Sie auch Dateien und Ordner in objectif RPM anlegen, wenn Sie auf einem Verzeichnis den Kontextmenübefehl Anlegen/ Verzeichnis bzw. Datei aufnehmen wählen.
Dateien bearbeiten
Dateien haben verschiedene Kontextmenübefehle, über die Sie die Datei bearbeiten oder öffnen können.
Wenn Sie im Projekt Quellcode-Dateien, wie *.json, *.js oder *.cs verwenden, dann nutzen Sie den Befehl Datei in Visual Studio Code öffnen. Diesen Befehl können Sie ebenfalls auf ein Verzeichnis anwenden, das Quellcode-Dateien enthält.
Kontextmenübefehle
Dateien öffnen Sie per Doppelklick oder über die Kontextmenübefehle Bearbeiten oder Ansehen. Wird die Datei per Doppelklick geöffnet oder der Befehl Ansehen verwendet, öffnet sich die Datei im schreibgeschützten Modus.
Ansehen
Öffnen Sie die Datei über Ansehen, öffnet sich die Datei im Lesemodus. Verwenden Sie den Befehl, wenn Sie keine Änderungen vornehmen möchten.
Bearbeiten
Öffnen Sie die Datei über Bearbeiten, wird sie im Bearbeitungsmodus geöffnet. Sie können die Datei jetzt ändern und speichern. Die Änderungen werden übernommen, wenn Sie anschließend den Befehl Zurückgeben verwenden.
Letzte Version holen
Mit dem Befehl Letzte Version holen, erstellen Sie sich in Ihrem lokalen Zwischenspeicher eine Kopie der Datei/ des Verzeichnisses. Diesen Befehl können Sie jederzeit ausführen, unabhängig davon, ob die Datei bzw. das Verzeichnis ausgeliehen ist oder nicht.
Ausleihen
Das Ausleihen einer Datei oder eines Verzeichnisses gibt Ihnen das Exklusivrecht, sie zu bearbeiten. Andere Anwender können die Datei bzw. das Verzeichnis erst bearbeiten, wenn die Datei oder das Verzeichnis wieder zurückgegeben wurde.
Dateien, die ausgeliehen sind, werden farblich markiert. Dateien, die Sie ausleihen, werden blau und fett markiert. Dateien, die von anderen Personen ausgeliehen sind, werden rot und fett markiert. Wenn Sie mit der Maus über den Namen der Datei fahren, sehen Sie in einem Tooltip, wer die Datei ausgeliehen hat.
Eine ausgeliehene Datei steht einem anderen Anwender nur zur Ansicht oder zum Kopieren zur Verfügung. Beachten Sie, dass Dateien und Verzeichnisse nacheinander ausgeliehen werden können. Wenn Sie versuchen, ein Verzeichnis aufzunehmen oder auszuleihen, während noch ein Ausleihen-Vorgang läuft, führt das zu einer Fehlermeldung.
Zurückgeben
Die vorgenommenen Änderungen werden nur in Ihrer lokalen Version gespeichert. Geben Sie die Datei/ das Verzeichnis unbedingt nach der Bearbeitung zurück, um die Änderungen zu übernehmen und sie anderen Benutzern wieder zur Verfügung zu stellen.
Ausleihen rückgängig
Sie können den Vorgang Ausleihen abbrechen, ohne die Änderungen zu speichern.
Arbeitsverzeichnis öffnen
Das ausgewählte Verzeichnis wird im Explorer geöffnet.