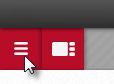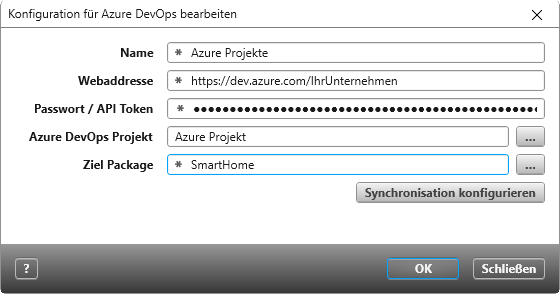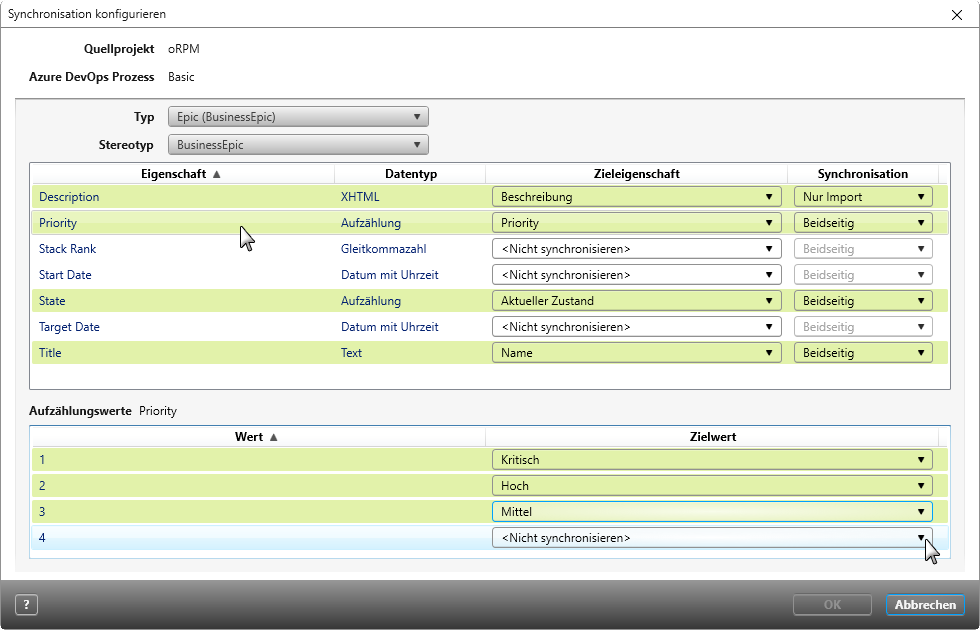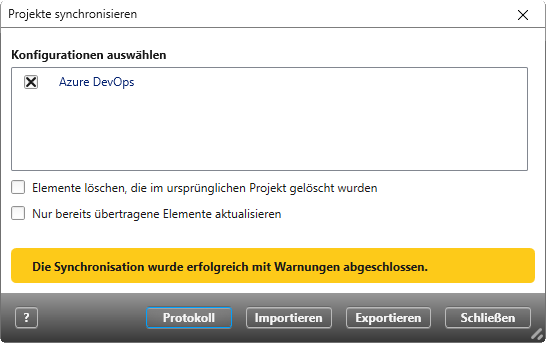Ab Version 7.3 möglich
Azure DevOps – Anforderungen importieren und exportieren
objectiF RPM bietet Ihnen eine Schnittstelle zu Azure DevOps an, über die Sie Work Items in ein Projekt importieren oder Anforderungen exportieren können. Der Import bzw. Export wird über eine Konfiguration durchgeführt, die zuvor erstellt sein muss. Über das Backstage-Menü kann dann der Synchronisationsdialog aufgerufen werden.
Konfiguration anlegen
Für den Import und Export müssen Sie eine Konfiguration anlegen, über die Sie sich mit Azure DevOps verbinden können. Dazu benötigen Sie die Zugangsdaten zu Azure DevOps, sowie einen Token, den Sie direkt in Azure DevOps generieren.
- Wechseln Sie innerhalb eines Projekts in das Backstage-Menü und wählen Projekt/ Schnittstellen Konfigurationen.
- In der Sicht Schnittstellen Konfigurationen klicken Sie auf die grüne Plus-Schaltfläche und wählen Konfiguration für Konfiguration für Azure DevOps anlegen.
- Im Folgedialog geben Sie die Verbindungsdaten zum Azure DevOps-System an, wählen ein Azure DevOps Projekt aus und bestimmen ein Ziel-Package für den Import, welches die Work-Items aufnehmen soll.
- Klicken Sie anschließend auf die Schaltfläche Synchronisation konfigurieren.
- Speichern Sie die Konfiguration mit OK.
In der Sicht Schnittstellen Konfigurationen wird die Konfiguration angezeigt. Über den Kontextmenübefehl Bearbeiten können Sie nachträglich den Namen und die Verbindungsdaten ändern.
Synchronisation konfigurieren
Hier konfigurieren Sie das Mapping zwischen objectiF RPM und Azure DevOps. Dabei ist es möglich, das Mapping für verschiedene Typen zu konfigurieren. Möchten Sie das Mapping nachträglich ändern, markieren Sie in der Sicht Schnittstellen Konfiguration die Konfiguration und klicken im Kontextmenü den Befehl Bearbeiten an. Klicken Sie im Folgedialog auf die Schaltfläche Synchronisation konfigurieren.
- Wählen Sie als erstes unter Azure DevOps Typ den Typen aus, der beim Import/ Export berücksichtigt werden soll.
- Wählen Sie unter Ziel Stereotyp den Stereotypen aus, den Sie mit dem Azure DevOps Typen mappen möchten. Wenn noch kein Stereotyp ausgewählt ist, wird Ihnen der Wert <Nicht synchronisieren> angezeigt. Wenn Sie einen Stereotypen bestimmen, den Sie bereits einem Azure DevOps Typen zugeordnet haben, werden Sie durch eine Warnung darauf hingewiesen und Sie müssen die aktuelle Zuordnung korrigieren. Das sieht dann so aus:
Sobald eine Zuordnung getroffen wurde, aktiviert sich die Mapping-Übersicht. Für Zeilen, die grün hinterlegt sind, wurde bereits das Mapping automatisch durchgeführt. Die vom Tool durchgeführte Zuordnung können Sie ändern. Eigenschaften, die noch nicht gemappt sind, haben den Wert <Nicht synchronisieren>. Lassen Sie die Einstellung, wenn Sie die Eigenschaften beim Import/ Export nicht übertragen möchten. In der Spalte Synchronisation geben Sie an, wann (Import, Export, Import und Export) die Eigenschaften berücksichtigt und übertragen werden sollen. Haben Sie Eigenschaften vom Typ Aufzählung, müssen Sie unter Aufzählungswerte auch eine Zuordnung durchführen.
- Mappen Sie die Eigenschaften, Eigenschaftswerte (sofern vorhanden) und geben an, ob die Zuordnung für einen Import oder Export gelten soll.
Möchten Sie mehr als einen Typen importieren bzw. exportieren, wiederholen Sie die Schritte 1 bis 3.
- Speichern Sie mit OK.
Importieren und Exportieren
- Wechseln Sie in das Backstage-Menü und wählen Azure DevOps Projekte synchronisieren.
Alternativ können Sie auch über die Sicht Schnittstellen Konfiguration den Import/ Export anstoßen, indem Sie über das Kontextmenü der Konfiguration Synchronisieren klicken. - Markieren Sie die Konfiguration(en).
Der Dialog bietet Ihnen die Möglichkeit, dass beim Import/ Export Elemente gelöscht und/ oder nur aktualisiert werden. - Markieren Sie die entsprechende(n) Option(en).
- Klicken Sie anschließend auf Importieren bzw. Exportieren.
Der Import bzw. der Export schließt mit einer Meldung ab.
Über die Schaltfläche Protokoll können Sie einsehen, was bzw. was nicht übertragen wurde.