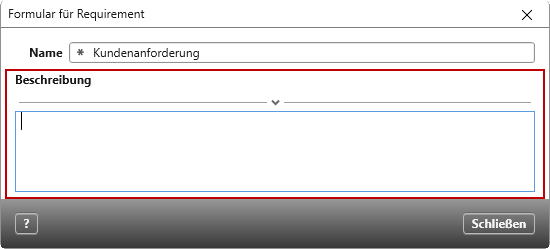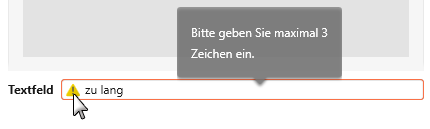Texteditor (Steuerelement)
Das Steuerelement Memo (Text-Editor) ist ein Texteditor, der in einem Formular ein mehrzeiliges Eingabefeld zur Verfügung stellt. Es bietet zusätzliche Funktionen, wie Formatierungsmöglichkeiten, die über eine Knopfleiste eingeblendet werden und dann auswählbar sind.
An das Steuerelement können Standardeigenschaften und benutzerdefinierte Eigenschaften vom Typ LargeText mit dem Standardwert RTF gebunden werden.
Klicken Sie links im Werkzeugkasten auf Memo und dann in das Formular. Sobald das Steuerelement platziert ist, öffnen sich rechts die Eigenschaften.
Die Eigenschaften
Häufig verwendet
In dieser Kategorie werden für das Steuerelement Eigenschaften und Optionen angezeigt, die häufig verwendet werden. Die Kategorie können Sie nicht bearbeiten.
Allgemein
| Aktiviert | Darüber legen Sie fest, ob im Formular ein Text eingegeben werden kann oder der Text angezeigt wird. Standardmäßig ist die Option markiert. Ist das Steuerelement deaktiviert, wird es ausgegraut angezeigt. |
| Inhalt |
Über das Dropdown-Menü oder über die […]-Schaltfläche wählen Sie eine Texteigenschaft oder eine benutzerdefinierte Eigenschaft vom Typ LargeText mit dem Standardwert RTF aus. Haben Sie eine Eigenschaft ausgewählt, kann über das Plus – das nun eingeblendet ist – ein Standardwert definiert werden. Klicken Sie auf das Plus und dann in das Feld, um den Text einzugeben, der beim Anlegen eines neuen Elements im Beschreibungstext erscheinen soll. |
| Maximallänge (ab Version 6.4) |
Hierüber bestimmen Sie, wie viele Zeichen maximal als Text eingeben werden können. Standardmäßig ist keine Begrenzung (Wert = 0) vorgegeben. Möchten Sie die Textlänge begrenzen, tragen Sie hier einen Wert ein. Beachten Sie, dass auch Leerzeichen mitgezählt werden müssen. Sobald im Formular die Länge überschritten wird, erhält das Textfeld einen roten Rahmen und ein gelbes Dreieck wird eingeblendet. Ein Klick auf das Dreieck zeigt über einen Tooltip an, wie viele Zeichen verwendet werden dürfen. |
| Schreibgeschützt | Markieren Sie die Option, wenn der Inhalt nicht geändert werden soll. Es ist jedoch möglich, den Inhalt aus dem Feld zu kopieren. |
Beschriftung
Bei der Beschriftung handelt es sich um den Text, der zum Steuerelement angezeigt werden soll. Die Beschriftungen können links, rechts, oberhalb oder unterhalb des Steuerelements platziert und ausgerichtet werden. Es ist auch möglich, mehrere Beschriftungen anzuzeigen. Klicken Sie dazu auf den Pfeil hinter eine Ausrichtung (z.B. Oben), um weitere Einstellungsmöglichkeiten für die Beschriftung zu erhalten.
Links/Oben/Rechts/Unten
| Ausrichtung (horizontal) | Bestimmt die horizontale Textausrichtung innerhalb des Steuerelements. Der Text kann linksbündig, rechtsbündig oder zentriert ausgerichtet werden. |
| Ausrichtung (vertikal) | Bestimmt die vertikale Textausrichtung innerhalb des Steuerelements. Der Text kann oben, unten oder zentriert ausgerichtet werden. |
| Beschriftung | Hier tragen Sie eine Beschriftung ein, die Ihnen im Formular als Name angezeigt wird. Die Beschriftung kann zweisprachig angelegt werden. Sie können außerdem bestimmen, ob die Beschriftung fett, kursiv oder fett und kursiv angezeigt wird. |
| Fett/Kursiv | Hier können Sie den Text formatieren, den Sie unter Beschriftung/Text eingegeben haben. |
| Sichtbarkeit | Über das Dropdown-Menü wählen Sie aus, ob die Beschriftung Sichtbar, Versteckt oder Eingeklappt sein soll. |
| Sichtbar | Die eingegebene Beschriftung wird angezeigt. |
| Versteckt | Die eingegebene Beschriftung wird nicht angezeigt. Der Platz, der von der Beschriftung eingenommen wird, bleibt bestehen. |
| Eingeklappt | Die eingegebene Beschriftung, wird nicht angezeigt. Der Platz, der von der Beschriftung eingenommen wird, wird ebenfalls nicht angezeigt. |
Layout
Ausrichtung
Hier bestimmen Sie, wie das Steuerelement innerhalb des Containers (blauen Rahmen) horizontal bzw. vertikal seinen Platz einnehmen soll.
| Horizontal | |
| Links | Das Steuerelement wird auf der linken Seite des Formulars ausgerichtet. |
| Rechts | Das Steuerelement wird auf der rechten Seite des Formulars ausgerichtet. |
| Zentriert | Das Steuerelement wird in der Mitte des Formulars ausgerichtet. |
| Füllend | Das Steuerelement nimmt den gesamten zur Verfügung stehenden Platz ein. |
| Vertikal | Möchten Sie Einstellungen zur vertikalen Ausrichtung machen, müssen Sie unter Zelle/Vertikal den Wert auf Füllend stellen. Haben Sie Automatisch eingestellt, wird Ihnen keine vertikale Ausrichtung angezeigt. |
| Oben | Das Steuerelement wird unter dem vorherigen Element ausgerichtet. |
| Unten | Das Steuerelement wird unten ausgerichtet. |
| Zentriert | Das Steuerelement wird in der Mitte ausgerichtet. |
| Füllend | Das Steuerelement nimmt den gesamten zur Verfügung stehenden Platz ein. |
Größe
Berechnung Wählen Sie über das Dropdown-Menü aus, ob die eingetragenen Werte – die unter Breite und Höhe eingetragen sind – sich ausschließlich auf das Steuerelement beziehen oder ob die Beschriftung mit eingerechnet werden soll.
Breite/Höhe
Hier können Sie eine feste Höhe und Breite eingeben. Bleiben die Felder leer, dann werden Breite und Höhe automatisch berechnet. Die Breite berechnet sich aus dem tatsächlichen Platz, der zur Verfügung steht. Die Höhe und die Breite werden in px angegeben.
Zelle
Hier bestimmen Sie, wie viel Platz das Steuerelement horizontal bzw. vertikal einnehmen soll.
| Automatisch | Das Steuerelement nimmt den minimalen zur Verfügung stehenden Platz ein. |
| Füllend | Das Steuerelement nimmt den maximalen zur Verfügung stehenden Platz ein. |
Darstellung
Sichtbar Hierüber wird bestimmt, ob das Steuerelement im Formular angezeigt bzw. ausgeblendet werden soll. Wenn das Steuerelement nicht angezeigt werden soll, bleibt der Platz, der von der vom Steuerelement eingenommen wird, dennoch bestehen.
Sonstiges
Tooltip Hier können Sie einen Tooltip eingeben, der im Formular angezeigt wird, wenn man mit der Maus über das Steuerelement fährt. Der Tooltip kann zweisprachig angelegt werden. Klicken Sie dazu auf den grauen Punkt hinter dem Eingabefeld.