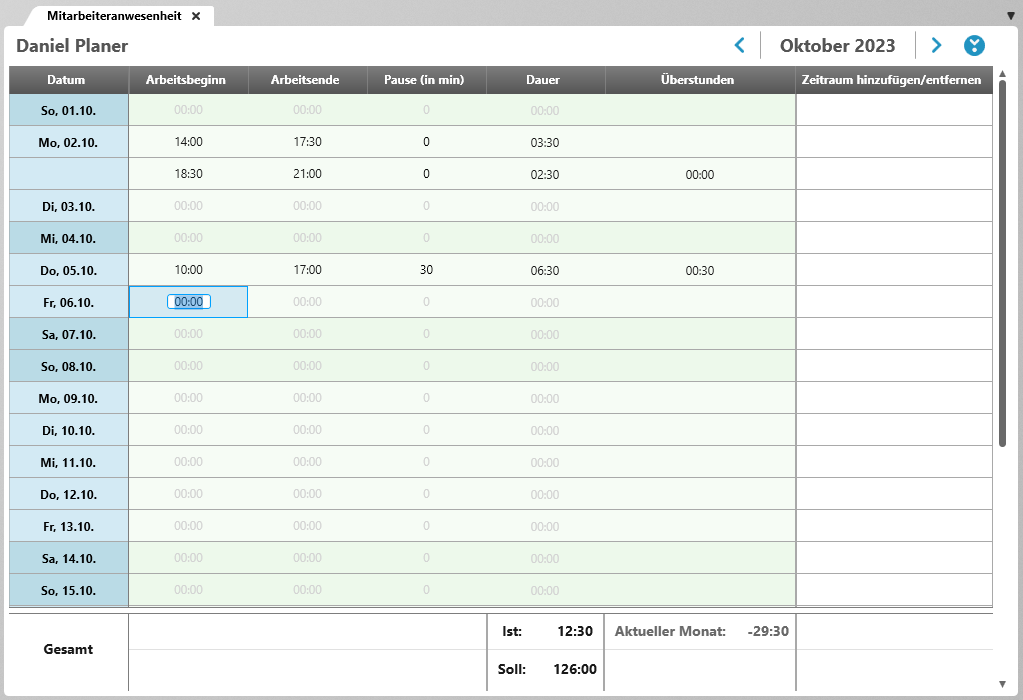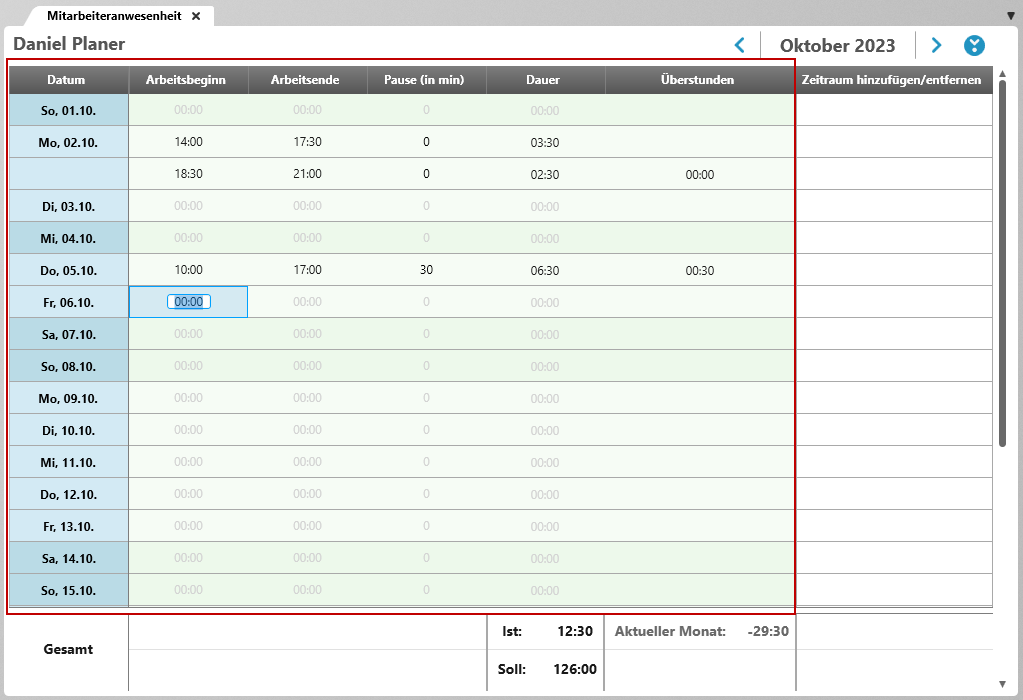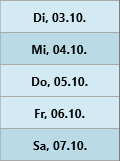Ab Version 7.8 möglich
Sicht „Mitarbeiteranwesenheit“
In dieser Sicht können Mitarbeiter ihre Komm- und Gehzeiten eintragen. Neben den Komm- und Gehzeiten werden auch die Pausen erfasst und bei einer Überschreitung der Arbeitszeit die Überstunden ausgegeben.
Die Sicht öffnet sich:
- über das Backstage-Menü mit dem Befehl Persönliches/ Mitarbeiteranwesenheit
Die Sicht
Die Sicht wird immer im aktuellen Monat geöffnet. Die einzelnen Tage eines Monats sind in der Spalte Datum untereinander aufgeführt. Daneben finden Sie die Spalten Arbeitsbeginn, Arbeitsende, Pause, Dauer und Überstunden. Für den Fall, dass nicht durchgängig gearbeitet wird, kann über die Spalte Zeitraum hinzufügen/ entfernen der Tag gestückelt werden.
Aufteilung der Sicht
Im oberen rechten Bereich der Sicht wird Ihnen der Monat angezeigt, in dem Sie sich befinden. Standardmäßig wird beim Öffnen der Sicht der aktuelle Monat geladen. Über die Pfeil-Schaltflächen kann jeweils ein Monat vor bzw. zurück gegangen werden. Wenn Sie sich nicht im aktuellen Monat befinden, kann die Schaltfläche Aktueller Monat verwendet werden, um wieder zu diesem zurückzukehren.
Die Eingabe der Komm- und Gehzeiten erfolgt im mittleren Bereich. Klicken Sie in die entsprechende Zelle und tragen ein, wann die Arbeit begann und wann sie beendet wurde. Die Eingabe wird direkt gespeichert, wenn die Zelle verlassen oder die Enter-Taste gedrückt wird. Alternativ können Sie auch die Tab-Taste nutzen, um innerhalb einer Zeile durch die einzelnen Spalten zu navigieren.
Wenn Sie sich in einer Zelle befinden und eine Uhrzeit angeben, ist es nicht notwendig Stunde und Minuten durch einen Doppelpunkt zu trennen. Sie können einfach bei einer Uhrzeit von 9.00 Uhr eine 9 eintragen. Nach der Eingabe nutzen Sie die Tab-Taste, um in die nächste Zelle zu springen. Das gleiche funktioniert auch, wenn Sie statt 9:25 Uhr einfach 925 eintragen.
Wird eine Eingabe vom Tool nicht akzeptiert, erhalten Sie in der Ausgabe eine Information darüber, warum die Eingabe scheiterte. Vor allem wenn der Tag in mehrere Zeiträume aufgeteilt ist, müssen Sie darauf achten, dass sich die Zeiträume nicht überschneiden. Aber auch wenn die Pause länger als die eingetragene Arbeitszeit ist, wird eine Meldung ausgegeben.
Der untere Bereich der Sicht zeigt die eingetragenen Zeiten (Ist) und die zu erbringenden Arbeitszeiten (Soll) an. Hinter Aktueller Monat sehen Sie die Summe der Stunden, die bis zum aktuellen Tag hätten erfasst sein sollen.
Arbeitsfreie Tage und Arbeitstage
Im Kalender eingetragene Feiertage, Urlaubstage oder die Wochenenden sind farblich stärker hervorgehoben und signalisieren damit, dass die Tage keine Arbeitstage sind. Dennoch kann auch an diesen Tagen Arbeitszeit erfasst werden. Die eingetragene Zeit an einem arbeitsfreien Tage wird dann in die Spalte Überstunden übernommen.
Arbeitstage aufteilen
Möchten Sie einen Tag in verschiedene Zeitabschnitte teilen, klicken Sie in der Spalte Zeitraum hinzufügen/ entfernen auf das Plus. Die Plus-Schaltfläche wird eingeblendet, wenn Sie mit der Maus über die einzelnen Zeilen fahren. Bevor eine neue Zeile angelegt wird, müssen zuvor für den Tag Komm- und Gehzeiten eingetragen worden sein.
Zeilen, die hinzugefügt wurden, können genauso wieder entfernt werden. Fahren Sie mit der Maus über die Zeile und klicken anschließend in der Spalte Zeitraum hinzufügen/ entfernen auf die Löschen-Schaltfläche.
Pausen
Der Gesetzgeber gibt vor, dass bei einer Arbeitszeit von 8 Stunden eine Pause von mindestens 30 Minuten genommen werden muss. Bei mehr als 9 Stunden am Stück sind es 45 Minuten. Das Tool beachtet diese Vorgaben. Standardmäßig ist der Pausenwert 0. Wenn für einen Tag keine Pause eingetragen wird, obwohl für den Zeitraum eine Pause vorgeschrieben ist, wird die 0 in der Spalte Pause (in min) rot. Aber auch wenn die eingetragene Pause unter dem vorgeschriebenen Wert liegt, wird der Pausenwert rot dargestellt. Die Eingabe der Pause erfolgt in Minuten und wird von der berechneten Gesamtzeit abgezogen.
Hinweis
Wenn Sie einen Arbeitstag in verschiedene Zeiträume aufteilen, dann werden die Zeiträume zwischen den Zeiten automatisch als Pausenzeit gewertet. Das heißt, Sie müssen in der Spalte Pause (in min) keinen weiteren Wert eintragen. Tragen Sie dennoch einen Wert ein, wird dieser zum berechneten Pausenwert dazugezählt.
Beispiel: An einem Donnerstag hat ein Mitarbeiter insgesamt 10 Stunden und 4 Minuten gearbeitet. Bei dieser Arbeitszeit ist vorgeschrieben, dass eine Pause von mindestens 45 Minuten erfolgen muss. Es ist zu sehen, dass die Pausenzeiten von 15 Minuten, 10 Minuten und 9 Minuten eine Summe von 34 Minuten ergibt. Das sind 11 Minuten zu wenig. Dennoch wird kein Pausenwert farblich markiert. Das liegt daran, dass die Zeiträume zwischen den Zeiten ebenfalls als Pausen gesehen werden. Summiert man diese, wird ein zusätzlicher Pausenwert von 20 Minuten ermittelt. Das ergibt einen Gesamt-Pausenwert von 54 Minuten.