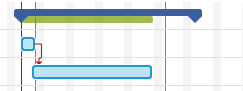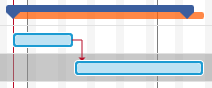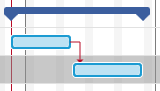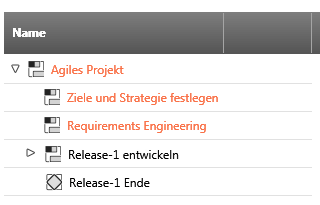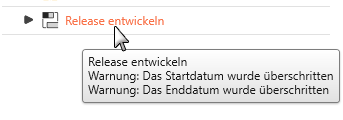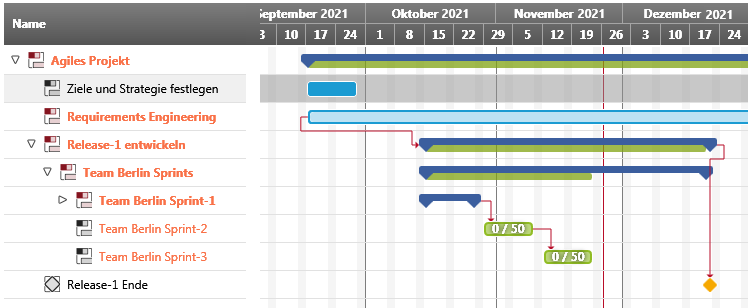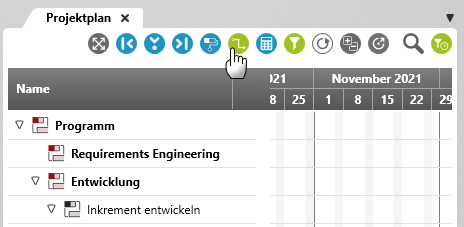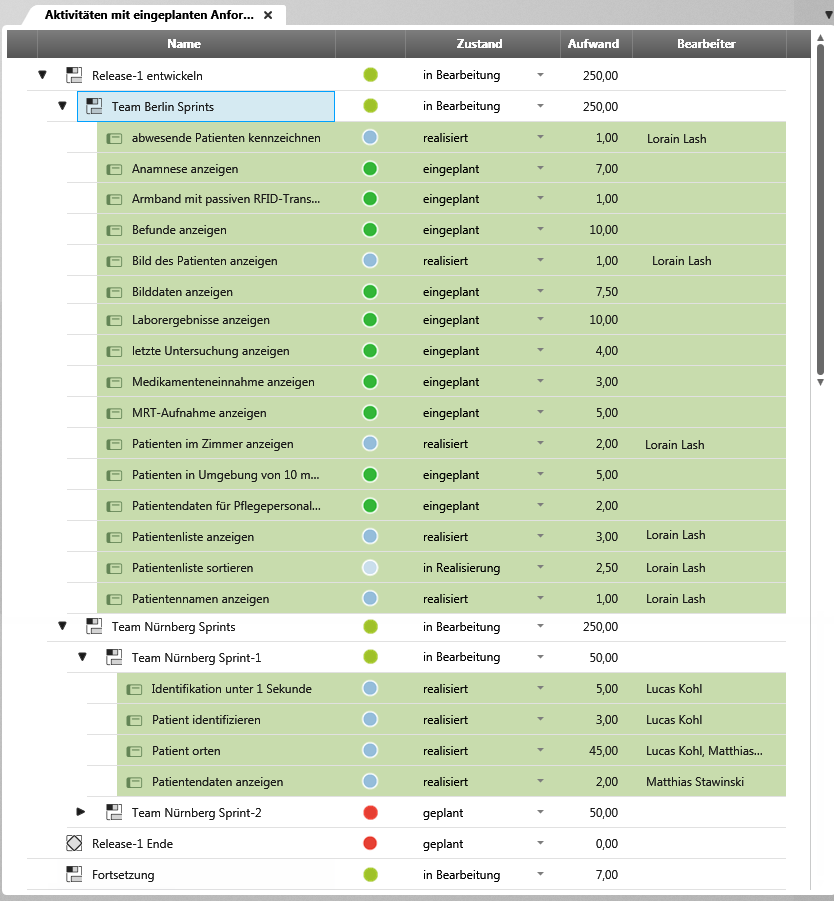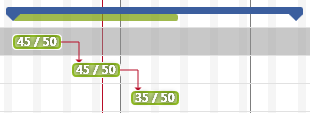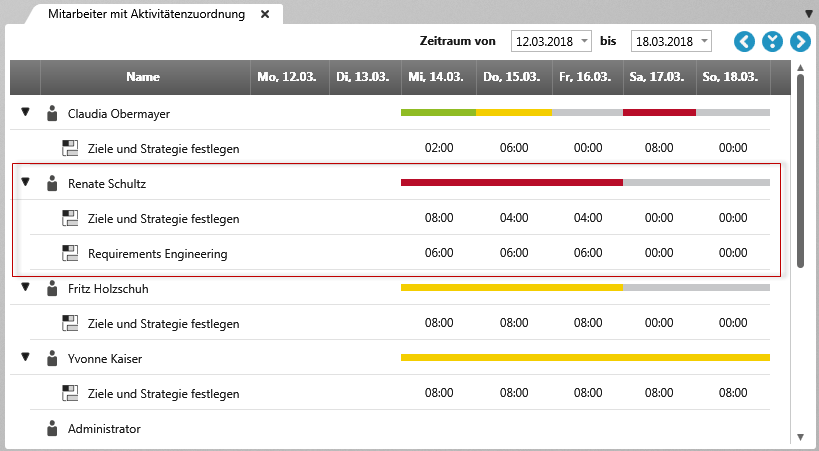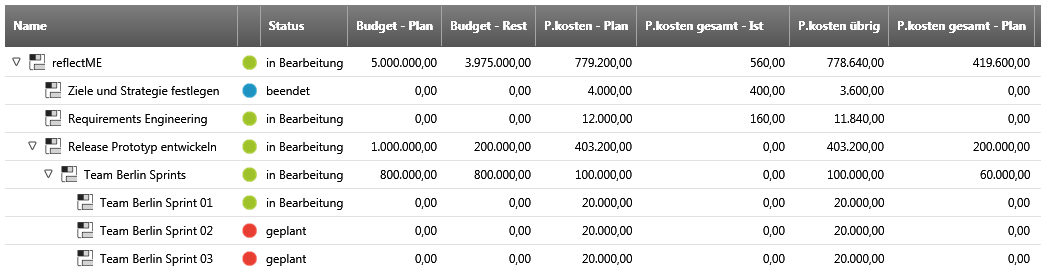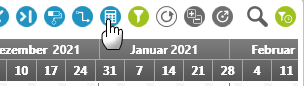Projekt planen und überwachen
Ein Projekt zu steuern, bedeutet, auf Änderungen zu reagieren und bildet somit die wichtigste Aufgabe des Projektmanagers während der Projektdurchführung. Er muss die Entwicklung im Blick haben und die gesetzten Planwerte des Projekts, wie Termine, Kosten, Ergebnisse, möglichst nahe an den Planwerten halten.
Als Verantwortlicher brauchen Sie dafür eindeutige Sichten, um den Fortschritt zu überwachen oder um rechtzeitig eingreifen zu können. objectiF RPM unterstützt Sie dabei, den aktuellen Projektplan im Blick zu behalten, um auf Änderungen aller Art reagieren zu können.
Projektplan anpassen
Ein Projekt lebt, was so viel bedeutet wie, Sprints dauern länger als geplant, Mitarbeiter fallen aus oder haben Urlaub, Anforderungen der Kunden ändern sich. All diese Sachen führen dazu, dass der Projektplan regelmäßig aktualisiert bzw. angepasst werden muss.
Wenn Sie Mitarbeitereinsatz, Dauer, Aufwand und Termine im Projektplan anpassen müssen, können Sie das an verschiedenen Stellen tun – zum Beispiel im Gantt Chart.
Projektdauer anpassen
Die initiale Dauer Ihres Projektes basiert auf der Projektvorlage, die Sie natürlich anpassen können.
- Öffnen Sie den Projektplan und wählen über das Kontextmenü der obersten Aktivität den Befehl Bearbeiten.
- Über den Registerkarten finden Sie Angaben zu Dauer, Aufwand und Termine, die aus der Projektvorlage stammen. Ändern Sie die Dauer und bestätigen Sie mit OK.
Projektdauer fixieren
Wenn das Projekt einen festen zeitlichen Rahmen hat und dieser nicht verschoben werden darf, dann stellen Sie auf der obersten Aktivität unter Berechnung die Planungsart Aufwand, Dauer und Termin fixieren ein. Diese Option sorgt dafür, dass die Dauer des Projektes nicht aus seinen untergeordneten Aktivitäten berechnet wird, sondern gemäß der Einstellung „fix“ bleibt – sich also nicht ändert. Solange die untergeordneten Aktivitäten, die Dauer der übergeordneten Aktivität nicht überschreitet, wird ein grüner Balken angezeigt. Der grüne Balken signalisiert, dass alles nach Plan verläuft.
Die oberste Aktivität ist eine fixierte Sammelaktivität.
Überschreiten die untergeordneten Aktivitäten, die Dauer der übergeordneten Aktivität, dann wird der Balken orange. Das zeigt Ihnen, dass der zeitliche Rahmen nicht eingehalten wird. Sie können darauf reagieren, indem Sie die Aktivitäten in ihrer Dauer anpassen.
Projektdauer nicht fixieren
Wenn das Ende eines Projekt keine zeitliche Begrenzung hat, stellen Sie auf der obersten Aktivität unter Berechnung die Planungsart Aufwand, Dauer, Termin automatisch berechnen ein. Diese Option sorgt dafür, dass die Dauer des Projektes aus seinen untergeordneten Aktivitäten berechnet wird. Die Aktivität wird zu einer Sammelaktivität, die sich automatisch die Gesamtdauer der untergeordneten Aktivitäten anpasst.
Abhängig von Ihrem Projekt können Sie diese Einstellung für jede einzelne Aktivität vornehmen
Aktivitäten verschieben
Aktivitäten können Sie – sofern Sie nicht fixiert sind oder eine Abhängigkeit zu anderen Aktivitäten haben – einfach im Projektplan verschieben, indem Sie sie mit der gedrückter Maustaste an eine andere Stellen ziehen.
Oder Sie öffnen den Bearbeitungsdialog und ändern das Datum. Sobald Sie speichern, wird die Aktivität im Projektplan verschoben.
Aktivitäten nicht im Plan
Wenn Sie eine Sicht mit Aktivitäten öffnen und Aktivitäten orange eingefärbt sind, ist das ein Zeichen dafür, dass das Projekt oder einzelne Aktivitäten nicht wie geplant gestartet oder beendet sind. Aber auch wenn sich abhängige Aktivitäten überschneiden werden die Aktivitäten orange markiert.
In einem Tooltip wird Ihnen ab der Version 7.2 angezeigt, warum die Aktivität nicht im Plan liegt. Fahren Sie dazu mit Maus über den Namen der Aktivität.
Kritischer Pfad
Wenn in Sichten vom Typ Projektplan und Aktivitätsplan die Option Kritischen Pfad anzeigen markiert ist, dann werden Aktivitäten, die nicht nach Plan verlaufen als kritisch markiert. Das rote Aktivitätsicon und fett markierte Aktivitätsnamen zeigen an, welche Aktivitäten sich auf dem kritischen Pfad befinden. Den kritischen Pfad können Sie auch als Netzplan exportieren.
Wenn der kritische Pfad nicht permanent angezeigt werden soll, können Sie ihn ab Version 7.4 auch über eine Schaltfläche einblenden und mit einem erneuten Klick auf die Schaltfläche wieder ausblenden.
Sichten
Neben den Sichten Earned Value Anlayse, Netzplan, Dashboard oder Cumulative Flow Diagram können Sie in objectiF RPM auch Sichten und Abfragen erstellen, die Ihnen zu verschiedenen Aspekten (wie Kosten, Anforderungen, Mitarbeiter, Ein- und Ausgaben von Aktivitäten) gefilterte oder ungefilterte Informationen liefern.
Sichten zu Anforderungen – wie ist der Bearbeitungszustand
Erstellen Sie sich Sichten, in der Sie sehen, welche Anforderungen in einer Aktivität eingeplant sind, welchen Bearbeitungszustand die Anforderungen haben und welchem Mitarbeiter die Anforderungen zugeordnet sind.
Wenn Sie in Ihrem Projekt Aktivitäten agil planen, wird Ihnen automatisch im Gantt-Chart angezeigt, ob in der Aktivität zu viele Anforderungen eingeplant sind oder ob noch welche hinzugefügt werden können.
Sichten zu Mitarbeiter – wie ist die Auslastung
Erstellen Sie eine Sicht, über der Sie sehen, ob Mitarbeiter über- oder unterlastet sind.
Sichten zu Kosten – wie teuer wird das Projekt
Sie können Sichten erstellen, die die Ihnen bspw. zum Projektbudget die Plan-/ Ist-Kosten oder die Zusatzkosten anzeigt und gleichzeitig berechnet, wie viel des Budgets Ihnen noch zur Verfügung steht bzw. wie viel Sie verbraucht haben.
Projektplan vergleichen
Erstellen Sie regelmäßig Revisionen von Ihrem Projektplan, um sie später mit dem aktuellen Plan zu vergleichen und zu sehen, was sich geändert hat bzw. welche Aktivitäten sich verschoben haben.
Projektplan berechnen
Nachdem Sie Änderungen am Projektplan vorgenommen haben, können Sie den Projektplan neu berechnen lassen. Klicken Sie dazu in einem Projektplan auf die Schaltfläche Alle Aktivitäten erneut berechnen.
Sie können auch im Task Manager den Task Terminfälligkeit prüfen einrichten, der zu einem bestimmten Zeitpunkt den Projektplan automatisch neu berechnet.