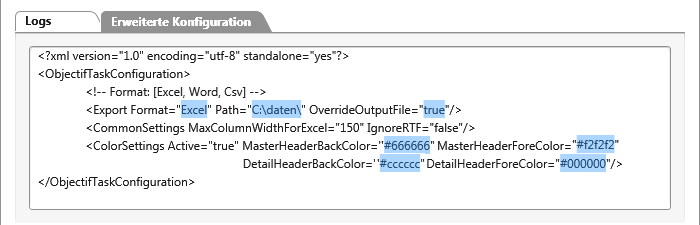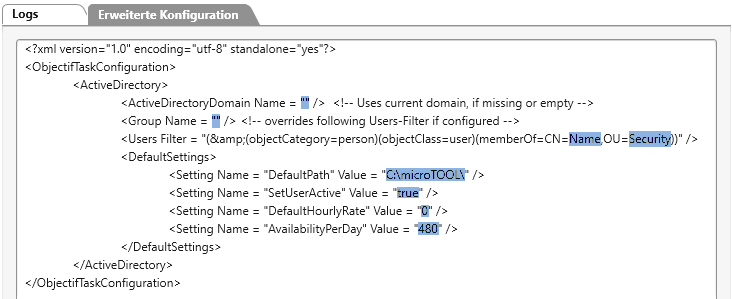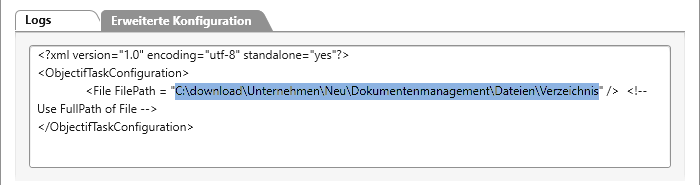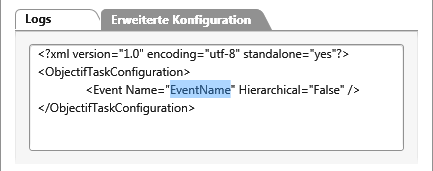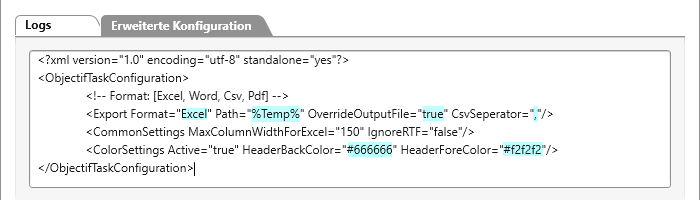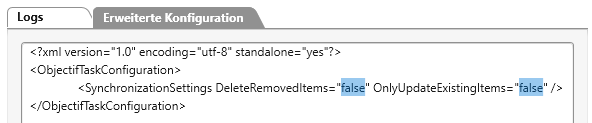Neuen Task erstellen
Tasks werden pro Projekt bzw. Organisation erstellt. Für Projekte stehen Ihnen verschiedene Tasks zur Verfügung. Tasks, wie Cumulative Flow Diagram berechnen oder Revision erstellen sollten Sie direkt zu Beginn eines Projektes anlegen, damit die Daten lückenlos sind.
Einmal erstellte Tasks, die Sie nicht mehr benötigen, können Sie erstmal deaktivieren, um sie für einen späteren Zeitpunkt zu reaktivieren. Sie können sie natürlich auch löschen.
In einer Organisation werden Ihnen weniger Tasks angeboten.
Abfrage exportieren
Dieser Task exportiert eine ausgewählte Abfrage aus dem Projekt in eine Excel-, Word-, CSV-Datei. Ab der Version 7.4 können Abfragen auch in eine PDF- oder XML-Datei exportiert werden.
- Wechseln Sie aus einem Projekt in das Backstage-Menü und wählen Projekt/ Einstellungen/ Task Manager.
- In der Sicht Task Manager klicken Sie auf die Plus-Schaltfläche, um einen Task anzulegen.
- Wählen Sie aus der Dropdown-Liste den Task Abfrage exportieren aus.
- Tragen Sie unter Name einen Namen ein, der Ihnen im Task Manager angezeigt werden soll.
- Unter Kontext wählen Sie über die […]-Schaltfläche aus dem Projekt eine Abfrage aus.
- Geben Sie unter Start und Ende den Zeitraum ein, in der der Task ausgeführt werden soll.
- Unter Intervall wählen Sie über die Dropdown-Liste aus, wie oft der Task ausgeführt werden soll.
- Wechseln Sie in die Registerkarte Erweiterte Konfiguration und ersetzen die Defaultwerte.
Export-Format=“Excel“ (Werte können sein: Excel, Word, Csv, Pdf oder Xml)
Path=“C:\\\\“ (lokaler Speicherpfad)
OverrideOutputFile =“ true“ (Werte können sein: true, false)
Wenn Sie möchten, können Sie auch die Vorder- und Hintergrundfarben der Titelleisten anpassen.
- Speichern Sie den Task mit OK.
Aktivitätsreferenz aktualisieren
Dieser Task aktualisiert die eingebetteten Aktivitätsreferenzen im Projektplan. Wenn Sie diesen Task nutzen möchten, müssen Sie im Projektplan bereits Aktivitäten aus anderen Projekten eingefügt haben.
- Wechseln Sie aus einem Projekt in das Backstage-Menü und wählen Projekt/ Einstellungen/ Task Manager.
- In der Sicht Task Manager klicken Sie auf die Plus-Schaltfläche, um einen Task anzulegen.
- Wählen Sie aus der Dropdown-Liste den Task Aktivitätsreferenz aktualisieren aus.
- Tragen Sie unter Name einen Namen ein, der Ihnen im Task Manager angezeigt werden soll.
- Unter Kontext geben Sie über die […]-Schaltfläche eine Aktivität aus einem anderen Projekt an.
- Geben Sie unter Start und Ende den Zeitraum ein, in der der Task ausgeführt werden soll.
- Unter Intervall wählen Sie über die Dropdown-Liste aus, wie oft der Task ausgeführt werden soll.
- Speichern Sie den Task mit OK.
Aus Dokumentvorlage generieren (ab Version 7.8)
Dieser Task generiert Elemente in ein Dokument und verwendet dafür eine zugewiesene Dokumentvorlage. Wenn Sie diesen Task nutzen möchten, müssen Sie zuvor im Eigenschaftendialog eines Elementtyps Dokumentvorlagen hinterlegen.
- Wechseln Sie aus einem Projekt in das Backstage-Menü und wählen Projekt/ Einstellungen/ Task Managerr.
- In der Sicht Task Manager klicken Sie auf die Plus-Schaltfläche, um einen Task anzulegen.
- Wählen Sie aus der Dropdown-Liste den Task Aus Dokumentvorlage generieren aus.
- Tragen Sie unter Name einen Namen ein, der im Task Manager als Anzeigename verwendet werden soll.
- Unter Kontext geben Sie über die […]-Schaltfläche das Element, das generiert werden soll an. Unter Dokumentvorlagen Kommando werden nun alle verfügbaren Dokumentvorlagen angezeigt, die für die Generierung des Elementtyps geeignet sind. Sofern mehrere angeboten werden, wählen Sie eine aus.
- Geben Sie unter Start und Ende den Zeitraum ein, in der der Task ausgeführt werden soll.
- Unter Intervall wählen Sie über die Dropdown-Liste aus, wie oft der Task ausgeführt werden soll.
- Speichern Sie den Task mit OK.
Benutzer importieren (ab Version 6.3)
Dieser Task steht nur Organisationen zur Verfügung.
Der Task importiert aus dem Active Directory Benutzer, die als Datenbankbenutzer im System angelegt werden. In der Konfiguration kann zusätzlich der Stundensatz und die tägliche Verfügbarkeit angegeben werden. Außerdem kann ein Arbeitsverzeichnis, welches für alle importierten Benutzer gilt, definiert werden.
- Öffnen Sie eine Organisation und wechseln in das Backstage-Menü.
- Wählen Sie Organisation/ Einstellungen/ Task Manager.
- In der Sicht Task Manager klicken Sie auf die Plus-Schaltfläche, um den Task anzulegen.
- Wählen Sie aus der Dropdown-Liste den Task Benutzer importieren aus.
- Unter Name benennen Sie den Task, wie er im Task Manager angezeigt werden soll.
- Geben Sie unter Start und Ende den Zeitraum an, in der der Task ausgeführt werden soll.
- Unter Intervall wählen Sie über die Dropdown-Liste aus, wie oft der Task ausgeführt werden soll.
- Wechseln Sie in die Registerkarte Erweiterte Konfiguration und ersetzen die Defaultwerte.
|
ActiveDirectoryDomain Name = “Domaene“ Geben Sie hier den Namen (LDAP-Präfix) der Domäne an. |
|
Group Name = “Vertrieb“ Wenn Sie Benutzer importieren möchten, die im Active Directory über Gruppen zusammengefasst sind, geben Sie hier den Namen der Gruppe ein. Beachten Sie, dass Filter überschrieben werden, wenn Sie einen Gruppennamen angeben. |
|
Users Filter = “(&(objectCategory=person)(objectClass=user)(memberOf=CN=Name,OU=Name, DC=Name))“ Hierüber können Sie ebenfalls Benutzer aus einer Gruppe importieren. Geben Sie nach memberOf=CN= den Pfad an, der zur Gruppe im Active Directory führt. Der Pfad kann über den Active Directory Explorer ermittelt werden. Beachten Sie, dass der Filter beim Import ignoriert wird, wenn in der Konfiguration unter Group Name eine Gruppe angegeben wurde. |
|
DefaultPath =“C:\\\\“ Speicherpfad des Arbeitsverzeichnisses für alle importierten Benutzer |
|
SetUserActive = “true“ Bestimmt, ob die importierten Benutzer als aktive bzw. deaktivierte Benutzer angelegt werden. Aktive Benutzer können Sie am System anmelden. Werte können sein: true, false. |
|
DefaultHourlyRate = “0“ Geben Sie den initialen Stundensatz für die Benutzer ein. Dieser kann nachträglich für einen Benutzer über die Sicht Mitarbeiter verwalten geändert werden. |
|
AvailabilityPerDay“ Value = “480“ Geben Sie in Minuten die allgemeine Verfügbarkeit pro Tag für die Benutzer ein. Diese kann nachträglich über den Dialog Grundverfügbarkeit des Mitarbeiters geändert werden. |
- Speichern Sie den Task mit OK.
Cumulative Flow Diagram berechnen
Dieser Task berechnet unter Verwendung der aktuellen Daten das Diagramm neu und erzeugt neue Datenpunkte.
Wenn Sie diesen Task nutzen möchten, müssen Sie zuerst im Projekt ein Cumulative Flow Diagram erstellen.
- Wechseln Sie aus einem Projekt in das Backstage-Menü und wählen Projekt/ Einstellungen/ Task Manager.
- In der Sicht Task Manager klicken Sie auf die Plus-Schaltfläche, um einen Task anzulegen.
- Wählen Sie aus der Dropdown-Liste den Task Cumulative Flow Diagram berechnen aus.
- Tragen Sie unter Name einen Namen ein, der Ihnen im Task Manager angezeigt werden soll.
- Unter Kontext geben Sie über die […]-Schaltfläche ein Cumulative Flow Diagram aus dem Projekt an.
- Geben Sie unter Start bzw. Ende den Zeitraum ein, in der der Task ausgeführt werden soll.
- Unter Intervall wählen Sie über die Dropdown-Liste aus, wie oft der Task ausgeführt werden soll.
- Speichern Sie den Task mit OK.
Datei aktualisieren
Dieser Task holt sich bspw. von einem Netzlaufwerk die Datei und aktualisiert sie im Verzeichnis von objectiF RPM.
- Wechseln Sie aus einem Projekt in das Backstage-Menü und wählen Projekt/ Einstellungen/ Task Manager.
- In der Sicht Task Manager klicken Sie auf die Plus-Schaltfläche, um einen Task anzulegen.
- Wählen Sie aus der Dropdown-Liste den Task Datei aktualisieren aus.
- Tragen Sie unter Name einen Namen ein, der Ihnen im Task Manager angezeigt werden soll.
- Unter Kontext geben Sie über die […]-Schaltfläche eine Datei aus einem objectiF RPM-Verzeichnis an.
- Geben Sie unter Start bzw. Ende den Zeitraum ein, in der der Task ausgeführt werden soll.
- Unter Intervall wählen Sie über die Dropdown-Liste aus, wie oft der Task ausgeführt werden soll.
- Wechseln Sie in die Registerkarte Erweiterte Konfiguration und geben den absoluten Dateipfad, inklusive des Dateinamens und der Dateiendung an.
- Speichern Sie den Task mit OK.
Dokument generieren
Dieser Task generiert das ausgewählte Dokument neu.
- Wechseln Sie aus einem Projekt in das Backstage-Menü und wählen Projekt/ Einstellungen/ Task Manager.
- In der Sicht Task Manager klicken Sie auf die Plus-Schaltfläche, um einen Task anzulegen.
- Wählen Sie aus der Dropdown-Liste den Task Dokument generieren aus.
- Tragen Sie unter Name einen Namen ein, der Ihnen im Task Manager angezeigt werden soll.
- Unter Kontext geben Sie über die […]-Schaltfläche ein Dokument aus dem Projekt an.
- Geben Sie unter Start bzw. Ende den Zeitraum ein, in der der Task ausgeführt werden soll.
- Unter Intervall wählen Sie über die Dropdown-Liste aus, wie oft der Task ausgeführt werden soll.
- Speichern Sie den Task mit OK.
Erweiterung ausführen
Dieser Task führt eine Erweiterungsfunktion aus.
- Wechseln Sie aus einem Projekt in das Backstage-Menü und wählen Projekt/ Einstellungen/ Task Manager.
- In der Sicht Task Manager klicken Sie auf die Plus-Schaltfläche, um einen Task anzulegen.
- Wählen Sie aus der Dropdown-Liste den Task Erweiterungsfunktion ausführen aus.
- Tragen Sie unter Name einen Namen ein, der Ihnen im Task Manager angezeigt werden soll.
- Wählen Sie unter Erweiterung über die […]-Schaltfläche aus dem Projekt eine Erweiterung aus.
- Unter Kontext geben Sie über die […]-Schaltfläche an, auf welchem Element die Erweiterung ausgeführt werden soll.
- Geben Sie unter Start bzw. Ende den Zeitraum ein, in der der Task ausgeführt werden soll.
- Unter Intervall wählen Sie über die Dropdown-Liste aus, wie oft der Task ausgeführt werden soll.
- Speichern Sie den Task mit OK.
Event an Element senden
Dieser Task sendet ein ausgewähltes Ereignis an ein Element. Das Ereignis muss zuvor konfiguriert werden. Ab Version 7.7. kann als Kontextelement auch eine Abfrage oder Hierarchische Abfrage hinterlegt werden. In diesem Fall wird das Ereignis an alle Elemente der oberster Ebene gesendet.
- Wechseln Sie aus einem Projekt in das Backstage-Menü und wählen Projekt/ Einstellungen/ Task Manager.
- In der Sicht Task Manager klicken Sie auf die Plus-Schaltfläche, um einen Task anzulegen.
- Wählen Sie aus der Dropdown-Liste den Task Event an Element senden aus.
- Tragen Sie unter Name einen Namen ein, der Ihnen im Task Manager angezeigt werden soll.
- Unter Kontext geben Sie über die […]-Schaltfläche das Element an, an das das Event gesendet werden soll.
- Geben Sie unter Start bzw. Ende den Zeitraum ein, in der der Task ausgeführt werden soll.
- Unter Intervall wählen Sie über die Dropdown-Liste aus, wie oft der Task ausgeführt werden soll.
- Wechseln Sie in die Registerkarte Erweiterte Konfiguration und überschreiben EventName mit dem Namen Ihres Ereignisses.
- Speichern Sie den Task mit OK.
Hierarchische Abfrage exportieren
Dieser Task exportiert eine ausgewählte Hierarchische Abfrage aus dem Projekt in eine Excel-, Word-, CSV-Datei oder in ein PDF-Dokument.
- Wechseln Sie aus einem Projekt in das Backstage-Menü und wählen Projekt/ Einstellungen/ Task Manager.
- In der Sicht Task Manager klicken Sie auf die Plus-Schaltfläche, um einen Task anzulegen.
- Wählen Sie aus der Dropdown-Liste den Task Hierarchische Abfrage exportieren aus.
- Tragen Sie unter Name einen Namen ein, der Ihnen im Task Manager angezeigt werden soll.
- Unter Kontext wählen Sie über die […]-Schaltfläche aus dem Projekt eine hierarchische Abfrage aus.
- Geben Sie unter Start und Ende den Zeitraum ein, in der der Task ausgeführt werden soll.
- Unter Intervall wählen Sie über die Dropdown-Liste aus, wie oft der Task ausgeführt werden soll.
- Wechseln Sie in die Registerkarte Erweiterte Konfiguration und ersetzen die Defaultwerte.
Export-Format=“Excel“ (Werte können sein: Excel, Word, Csv oder Pdf)
Path=“%Temp%“ (lokaler Speicherpfad)
OverrideOutputFile =“true“ (Werte können sein: true, false)
CvsSeparator=„,“ Geben Sie hier ein Separator an, der verwendet werden soll. Die Angabe des Separators ist nur notwendig, wenn die Hierarchische Abfrage in eine CSV-Datei exportiert werden soll.
Wenn Sie möchten, können Sie auch die Vorder- und Hintergrundfarben der Titelleisten anpassen.
- Speichern Sie den Task mit OK.
Import aus Azure DevOps | Export nach DevOps (ab Version 7.3)
Dieser Task importiert bzw. exportiert Work-Items. Um den Task anlegen zu können, müssen im Projekt entsprechende Konfigurationen existieren.
- Wechseln Sie aus einem Projekt in das Backstage-Menü und wählen Projekt/ Einstellungen/ Task Manager.
- In der Sicht Task Manager klicken Sie auf die Plus-Schaltfläche, um einen Task anzulegen.
- Wählen Sie aus der Dropdown-Liste den Task Import aus Azure DevOps oder Export nach Azure DevOps aus.
- Tragen Sie unter Name einen Namen ein, der Ihnen im Task Manager angezeigt werden soll.
- Wählen Sie unter Azure DevOps Konfigurationen über die […]-Schaltfläche ein oder mehrere Konfigurationen aus dem Projekt aus.
- Geben Sie unter Start bzw. Ende den Zeitraum ein, in der der Task ausgeführt werden soll.
- Unter Intervall wählen Sie über die Dropdown-Liste aus, wie oft der Task ausgeführt werden soll.
- Über die Registerkarte Erweiterte Konfigurationen kann zusätzlich angegeben werden, ob Elemente, die im Ursprungsprojekt gelöscht wurden, ebenfalls im Zielprojekt gelöscht und ob bestehende Elemente aktualisiert werden sollen.
DeleteRemoveItems =“true“ (Elemente werden im Zielprojekt gelöscht)
OnlyUpdateExistingItems = „true“ (Vorhandene Elemente werden aktualisiert)
- Speichern Sie den Task mit OK.
Import aus Jira | Export nach Jira (ab Version 6.0)
Dieser Task importiert bzw. exportiert Jira-Issues. Um den Task anlegen zu können, müssen im Projekt Jira Konfigurationen existieren.
- Wechseln Sie aus einem Projekt in das Backstage-Menü und wählen Projekt/ Einstellungen/ Task Manager.
- In der Sicht Task Manager klicken Sie auf die Plus-Schaltfläche, um einen Task anzulegen.
- Wählen Sie aus der Dropdown-Liste den Task Import aus Jira oder Export nach Jira aus.
- Tragen Sie unter Name einen Namen ein, der Ihnen im Task Manager angezeigt werden soll.
- Wählen Sie unter Jira Konfigurationen über die […]-Schaltfläche ein oder mehrere Konfigurationen aus dem Projekt aus.
- Geben Sie unter Start bzw. Ende den Zeitraum ein, in der der Task ausgeführt werden soll.
- Unter Intervall wählen Sie über die Dropdown-Liste aus, wie oft der Task ausgeführt werden soll.
- Über die Registerkarte Erweiterte Konfigurationen kann zusätzlich angegeben werden, ob Elemente, die im Ursprungsprojekt gelöscht wurden, ebenfalls im Zielprojekt gelöscht und ob bestehende Elemente aktualisiert werden sollen.
DeleteRemoveItems =“true“ (Elemente werden im Zielprojekt gelöscht)
OnlyUpdateExistingItems = „true“ (Vorhandene Elemente werden aktualisiert)
- Speichern Sie den Task mit OK.
PowerPoint-Datei generieren (ab Version 6.4)
Diesen Task können Sie für Projekte und Organisationen erstellen.
Der Task exportiert verschiedene Elemente in eine PowerPoint-Datei. Damit der Task ausgeführt werden kann, benötigen Sie im Projekt eine entsprechend konfigurierte PowerPoint-Vorlage.
- Wechseln Sie aus einem Projekt in das Backstage-Menü und wählen Projekt/ Einstellungen/ Task Manager bzw. Organisation/ Einstellungen/ Task Manager.
- In der Sicht Task Manager klicken Sie auf die Plus-Schaltfläche, um einen Task anzulegen.
- Wählen Sie aus der Dropdown-Liste den Task PowerPoint-Vorlage generieren aus.
- Tragen Sie unter Name einen Namen ein, der Ihnen im Task Manager angezeigt werden soll.
- Wählen Sie unter Kontext über die […]-Schaltfläche aus einem Verzeichnis in objectiF RPM eine PowerPoint-Datei.
- Geben Sie unter Start bzw. Ende den Zeitraum ein, in der der Task ausgeführt werden soll.
- Unter Intervall wählen Sie über die Dropdown-Liste aus, wie oft der Task ausgeführt werden soll.
- Speichern Sie den Task mit OK.
Performance-Indikatoren neu berechnen
Dieser Task berechnet die Indikatoren für die Earned Value Analyse.
- Wechseln Sie aus einem Projekt in das Backstage-Menü und wählen Projekt/ Einstellungen/ Task Manager.
- In der Sicht Task Manager klicken Sie auf die Plus-Schaltfläche, um einen Task anzulegen.
- Wählen Sie aus der Dropdown-Liste den Task Performance-Indikatoren neu berechnen aus.
- Tragen Sie unter Name einen Namen ein, der Ihnen im Task Manager angezeigt werden soll.
- Unter Kontext geben Sie über die […]-Schaltfläche eine Aktivität an.
- Geben Sie unter Start bzw. Ende den Zeitraum ein, in der der Task ausgeführt werden soll.
- Unter Intervall wählen Sie über die Dropdown-Liste aus, wie oft der Task ausgeführt werden soll.
- Speichern Sie den Task mit OK.
Projektmitarbeiter aus dem Active Directory in Projektgruppen importieren (ab Version 7.2)
Diesen Task können Sie für Projekte und Organisationen erstellen.
Der Task importiert bzw. aktualisiert Benutzer aus dem Active Directory in eine Projektgruppe, sofern die Gruppen namentlich identisch sind.
- Wechseln Sie aus einem Projekt in das Backstage-Menü und wählen Projekt/ Einstellungen/ Task Manager bzw. Organisation/ Einstellungen/ Task Manager.
- In der Sicht Task Manager klicken Sie auf die Plus-Schaltfläche, um einen Task anzulegen.
- Wählen Sie aus der Dropdown-Liste den Task Projektmitarbeiter aus dem Active Directory in Projektgruppen importieren aus.
- Tragen Sie unter Name einen Namen ein, der Ihnen im Task Manager angezeigt werden soll.
- Geben Sie unter Start und Ende den Zeitraum ein, in der der Task ausgeführt werden soll.
- Unter Intervall wählen Sie über die Dropdown-Liste aus, wie oft der Task ausgeführt werden soll.
- Speichern Sie den Task mit OK.
Projekt neu berechnen
Dieser Task berechnet unter Verwendung des Mitarbeiterkalenders den Projektplan neu.
- Wechseln Sie aus einem Projekt in das Backstage-Menü und wählen Projekt/ Einstellungen/ Task Manager.
- In der Sicht Task Manager klicken Sie auf die Plus-Schaltfläche, um einen Task anzulegen.
- Wählen Sie aus der Dropdown-Liste den Task Projekt neu berechnen aus.
- Tragen Sie unter Name einen Namen ein, der Ihnen im Task Manager angezeigt werden soll.
- Geben Sie unter Start bzw. Ende den Zeitraum ein, in der der Task ausgeführt werden soll.
- Unter Intervall wählen Sie über die Dropdown-Liste aus, wie oft der Task ausgeführt werden soll.
- Speichern Sie den Task mit OK.
Revision erstellen
Diesen Task können Sie für Projekte und Organisationen erstellen.
Der Task erstellt vom angegebenen Kontextelement eine Revision.
- Wechseln Sie aus einem Projekt in das Backstage-Menü und wählen Projekt/ Einstellungen/ Task Manager bzw. Organisation/ Einstellungen/ Task Manager.
- In der Sicht Task Manager klicken Sie auf die Plus-Schaltfläche, um einen Task anzulegen.
- Wählen Sie aus der Dropdown-Liste den Task Revision erstellen aus.
- Tragen Sie unter Name einen Namen ein, der Ihnen im Task Manager angezeigt werden soll.
- Unter Kontext geben Sie über die […]-Schaltfläche ein beliebiges Element aus dem Projekt an.
- Geben Sie unter Start bzw. Ende den Zeitraum ein, in der der Task ausgeführt werden soll.
- Unter Intervall wählen Sie über die Dropdown-Liste aus, wie oft der Task ausgeführt werden soll.
- Speichern Sie den Task mit OK.
Termine nach Exchange exportieren (ab Version 6.1)
Sind Projektmitarbeiter einer Aktivität zugeordnet, können Sie über diesen Task die Aktivitätstermine (Start- und Enddatum) in den Outlook-Kalender des zugeordneten Mitarbeiters importieren.
- Wechseln Sie aus einem Projekt/ Organisation in das Backstage-Menü und wählen Projekt/ Einstellungen/ Task Manager.
- Wählen Sie aus der Dropdown-Liste den Task Termine nach Exchange exportieren aus.
- Tragen Sie unter Name einen Namen ein, der Ihnen im Task Manager angezeigt werden soll.
- Geben Sie unter Start bzw. Ende den Zeitraum ein, in der der Task ausgeführt werden soll.
- Unter Intervall wählen Sie über die Dropdown-Liste aus, wie oft der Task ausgeführt werden soll.
- Speichern Sie den Task mit OK.
Terminfälligkeit prüfen
Dieser Task überprüft, ob es im Projektplan verzögerte Aktivitäten gibt und berechnet dann den Projektplan neu.
- Wechseln Sie aus einem Projekt/ Organisation in das Backstage-Menü und wählen Projekt/ Einstellungen/ Task Manager.
- In der Sicht Task Manager klicken Sie auf die Plus-Schaltfläche, um einen Task anzulegen.
- Wählen Sie aus der Dropdown-Liste den Task Terminfälligkeit prüfen aus.
- Tragen Sie unter Name einen Namen ein, der Ihnen im Task Manager angezeigt werden soll.
- Geben Sie unter Start bzw. Ende den Zeitraum ein, in der der Task ausgeführt werden soll.
- Unter Intervall wählen Sie über die Dropdown-Liste aus, wie oft der Task ausgeführt werden soll.
- Speichern Sie den Task mit OK.