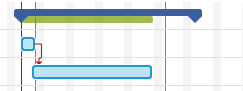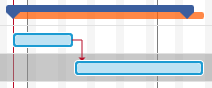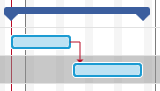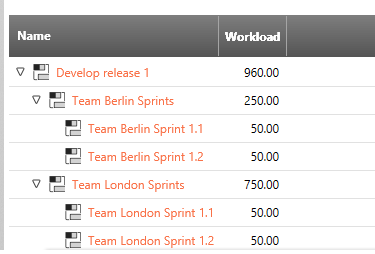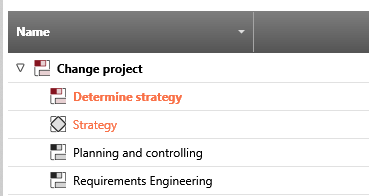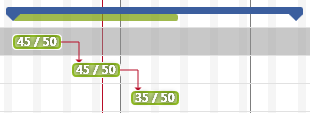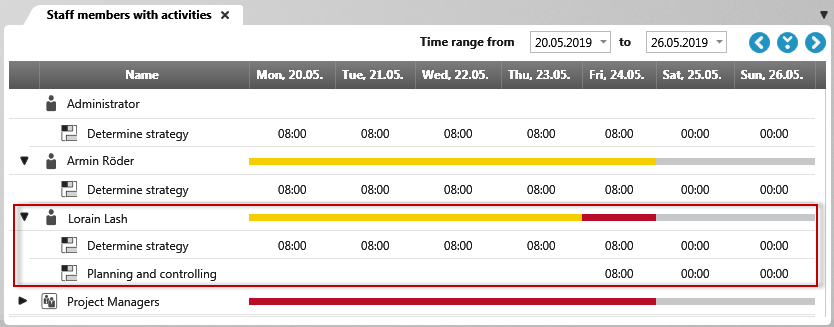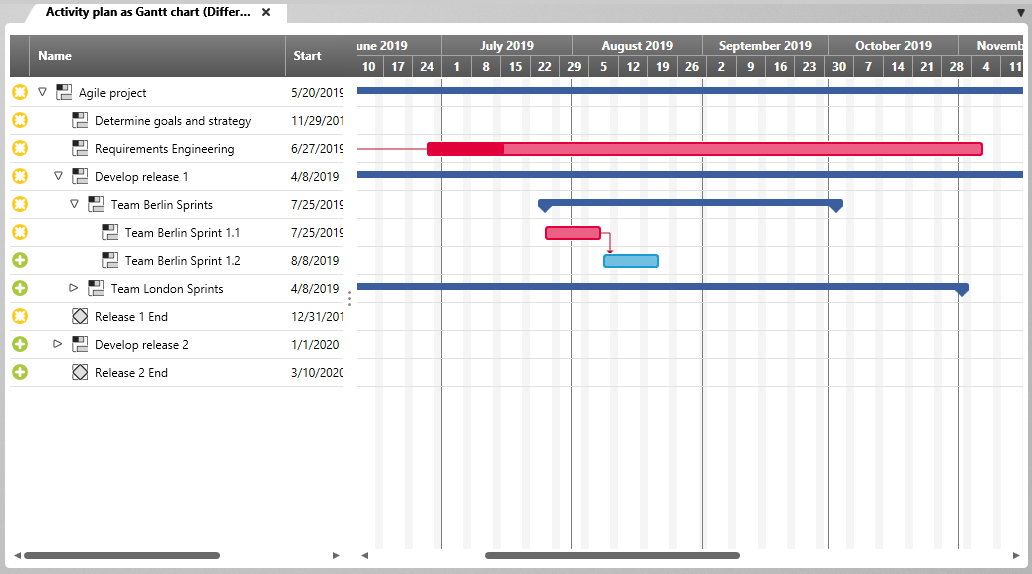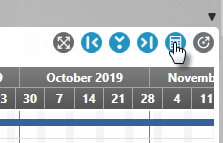Monitor project
Controlling a project means reacting to changes. It’s the project manager’s most important task. The project manager must keep an eye on development and keep project values, such as deadlines, costs, and results, as close as possible to the planned values. As the person responsible, you need clear views in order to monitor progress and intervene in time. objectiF RPM supports you in keeping an eye on the current project plan so that you can react to changes of all kinds.
Customize project plan
A project is a living entity, which means, among other things, that sprints may last longer than planned, employees may drop out or have holidays, customer requirements may change. All these things mean that the project plan has to be updated or adapted on a regular basis. If you need to adjust employee assignment, duration, effort and deadlines in the project plan, you can do this from several different places – for example in the Gantt chart.
Customize project duration
The initial duration of your project is based on the project template, which you can of course customize.
- Open the project plan and select the Edit command from the context menu of the top activity.
- The tabs provide information on duration, effort and deadlines that originate from the project template. Change the duration and confirm with OK.
Set project duration
If the project has a fixed time frame and this cannot be moved, choose the planning type Set workload, duration, and date in the highest activity under Calculation. This option ensures that the duration of the project is not calculated from its subordinate activities, but remains “fixed” according to the setting – i.e. does not change. As long as the subordinate activities do not exceed the duration of the superior activity, a green bar is displayed. The green bar indicates that everything is going according to plan. The top activity is a fixed collective activity.
If the subordinate activities exceed the duration of the parent activity, the bar will turn orange. This shows you that the time frame is not being adhered to. You can react by adjusting the duration of the activities.
Do not fix project duration
If the end of a project has no time limit, choose the planning type Calculate workload, duration, dates automatically in the highest activity under Calculation. This option ensures that the duration of the project is calculated from its subordinate activities. The activity becomes a collective activity that automatically adjusts the total duration of the child activities.
Depending on your project, you can choose this setting for each individual activity.
Move activities
If aren’t fixed and don’t have a dependency on other activities, you can simply move them in the project plan by holding down the mouse button and dragging them to another location. Or you can open the editing dialog and change the date. As soon as you save, the activity is moved in the project plan.
Orange activities
If you open a view with activities and activities are colored orange, this is a sign that the project or individual activities have not started or finished as planned. But even if dependent activities overlap, the activities are marked orange.
Critical path
If the option Show critical path is selected in views of type Project Plan and Activity Plan, activities that do not run according to plan are marked as critical. The red activity icon and bold activity names indicate which activities are on the critical path. You can also export the critical path as a network.
Views
In addition to the views Earned Value Anlaysis, Precedence Diagram, Dashboard or Cumulative Flow Diagram, objectiF RPM also allows you to create views and queries that provide you with filtered or unfiltered information on various aspects (such as costs, requirements, employees, income and expenditure of activities).
Views on requirements – check progress
Create views in which you can see which requirements are scheduled in an activity, which status the requirements have, and to which user the requirements are assigned.
If you plan activities agilely in your project, the Gantt Chart automatically shows you whether too many requirements are planned in the activity or whether any can still be added.
Views of staff – what is the workload?
Create a view that shows whether employees are overutilized or underutilized.
Viewing at cost – how expensive will the project be?
You can create views that show you, for example, the plan/actual costs or the additional costs for the project budget and at the same time calculate how much of the budget is still available or how much you have used.
Compare project plan
Periodically create revisions of your project plan to later compare it with the current plan and see what has changed or what activities have shifted.
Calculate project plan
After you have made changes to the project plan, you can recalculate the project plan. To do this, click the Reschedule all activities button in a project plan.
You can also set up a Task in Task Manager to automatically recalculate the project plan at a specific time.