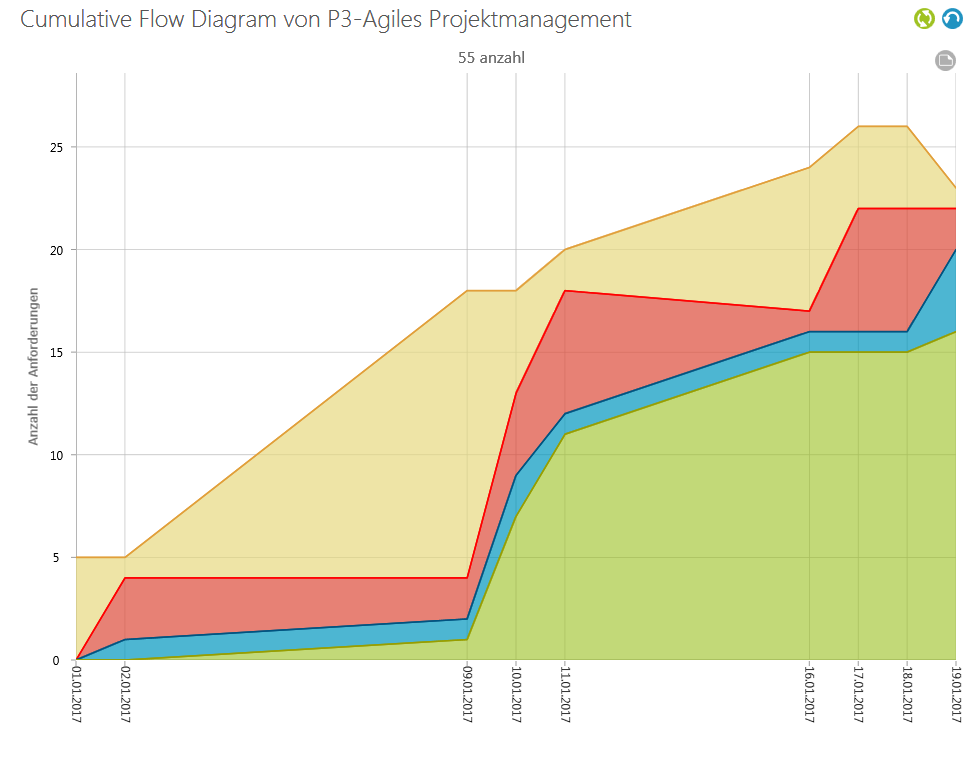Das Cumulative Flow Diagram
Cumulative Flow Diagram anlegen
- Wählen Sie über das Kontextemenü eines Packages den Befehl Weitere anlegen/ Cumulative Flow Diagram.
- Benennen Sie das Diagramm und wählen ein Kontextelement aus. Sie können das Projekt, eine Aktivität oder ein Package wählen.
- Unter Zeige bestimmen Sie, ob die Gesamtanzahl oder der Gesamtaufwand der Anforderungen angezeigt wird.
- Ordnen Sie über die […]-Schaltfläche Zustände den einzelnen Bereichen zu.
Bei der Auswahl der Zustände ist eine Mehrfachselektion möglich. Zustände die bereits verwendet wurden, werden in der Liste nicht mehr angezeigt.
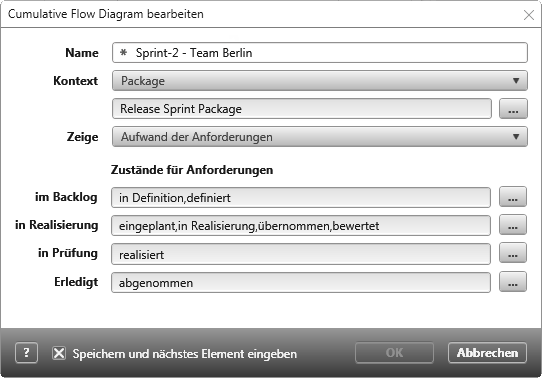
- Klicken Sie auf OK, um das Diagramm anzulegen.
Cumulative Flow Diagram öffnen
Ein Cumulative Flow Diagram öffnen Sie über einen Doppelklick.
Im oberen Bereich der Sicht sehen Sie den Namen Cumulative Flow Diagram von P3-Agiles Projektmanagement. Dieser setzt sich zusammen aus dem Diagrammtypen – Cumulative Flow Diagram – und dem Namen des ausgewählten Kontextelementes – P3-Agiles Projektmanagement. Darunter – etwas kleiner – steht der Name, den Sie beim Anlegen der Sicht angegeben haben.
Wenn Sie bereits mit diesem Diagrammtyp vertraut sind, erkennen Sie, ob die Entwicklung planmäßig verläuft und wann die Umsetzung ins Stocken gerät. Schauen Sie sich zunächst die Form der Flächen an. Daran können Sie erkennen, ob die Arbeit gut oder schlecht verläuft. Je zackiger, desto schlechter läuft es. Das kann verschiedene Gründe haben: Feiertage, Urlaub oder irgendetwas blockiert den Fortschritt. Sie können aber nicht nur ablesen, dass es schlecht läuft, sondern auch wie lange die Blockade dauert(e) und inwieweit andere Arbeitsschritte davon beeinflusst wurden.
Was zeigt das Diagramm
Auf der y-Achse wird die Anzahl oder der Aufwand der Anforderungen und auf der x-Achse die (täglichen) Datenpunkte anzeigt. Oder anders gesagt: Auf der vertikalen Achse wird der Gesamt-Aufwand bzw. die Anzahl der Anforderungen aus dem Kontextelement angezeigt. Die horizontale Achse zeigt Ihnen eine Zeitachse.
Zu Beginn zeigt das Diagramm zwei Einträge auf der Zeitachse an: den Nullpunkt und den aktuellen Datenpunkt. Jedes Mal, wenn das Diagramm geöffnet wird, wird ein neuer Datenpunkt (aber nur einen pro Tag) erzeugt. Oder, wenn schon einer bspw. über den Task-Manager erstellt wurde, wird der Datenpunkt aktualisiert.
Öffnen Sie das Diagramm zum ersten Mal und sehen eine weiße Fläche vor sich, kann das zwei Gründe haben: Entweder befinden sich keine Anforderungen im angegebenen Kontext (Package) oder Sie haben bei der Konfiguration des Diagramms Aufwand der Anforderungen eingestellt und ihre Anforderungen haben keinen Aufwand. Überprüfen Sie das, indem Sie auf dem Diagramm den Befehl Bearbeiten ausführen.
Zu Beginn eines Projekts sehen Sie wahrscheinlich nur eine beige Fläche, die die vorhandenen Anforderungen darstellt. Erst wenn mit der Bearbeitung der Anforderungen begonnen wird, steigen die einzelnen Kurven und nähern sich der oberen Grenze des Backlogs an. Der Bereich des Backlogs steigt, wenn Anforderungen hinzugefügt und sinkt, wenn Anforderungen aus dem Backlog genommen werden. Ändert sich das Backlog nicht, dann bleibt die Linie unverändert.
Der vertikale Abstand zwischen den einzelnen Linien zeigt, wie viele Anforderungen in diesem Bereich gerade bearbeitet werden. Dabei sollte immer der Abstand zwischen den einzelnen Bereichen im Auge behalten werden: Große Abstände zwischen den einzelnen Bereichen weisen darauf hin, dass in einem Bereich ggf. nicht schnell genug gearbeitet wird bzw. Mitarbeiter fehlen. Aber auch wenn Linien nicht weiter steigen und flach bleiben, zeigt das einen Arbeitsstillstand an. Die Ursachen dafür können sehr unterschiedlich sein und hängen meist mit der Arbeitsweise in den Projekten zusammen. Wenn Erfassen, Umsetzen und Testen von Anforderungen bei Ihnen linear stattfindet, dann werden Sie im Diagramm eine treppenähnliche Steigung erkennen. Wird stattdessen parallel gearbeitet, sollten die Linien sich nähern.
Datenpunkte
Sobald Sie das Diagramm öffnen, wird auf der Zeitachse ein neuer Datenpunkt erstellt – gekennzeichnet durch das aktuelle Datum. Der Datenpunkt beinhaltet die „aktuellen“ Zustände der Anforderungen und stellt diese über farbige Linien dar. Anhand der Grafik sehen Sie jetzt, wie viele Anforderungen sich im welchem Zustandsbereich befinden. Alternativ können Sie auch mit der Maus über einen Bereich fahren, um die Informationen zu sehen.
Wenn Sie regelmäßig Datenpunkte für das Diagramm erzeugen möchten, erstellen Sie eine Task vom Typ Cumulative Flow Diagram berechnen. Alternativ können Sie auch jeden Tag die Sicht öffnen, um einen Datenpunkt zu erstellen.
Linien
Das Diagramm wertet Anforderungen hinsichtlich ihres Bearbeitungszustandes aus, die folgenden vier Bereichen zugeordnet werden: Backlog, Entwicklung, Test und Abnahme. In der Legende heißen sie im Backlog, in Realisierung, in Prüfung und Erledigt.
Beim Anlegen des Diagramms bestimmen Sie aus einer Liste, welche Zustände den einzelnen Bereichen zuzuordnen sind.
Oben rechts haben Sie zwei Schaltflächen mit denen Sie die Sicht aktualisieren und vorhandene Datenpunkte löschen können.
Die Datenpunkte werden nicht in der Sicht, sondern auf dem Kontextelement gespeichert. Wenn Sie mehr als ein Cumulative Flow Diagram mit dem gleichen Kontextelement angelegt haben, werden auch dort die Datenpunkte gelöscht.
Cumulative Flow Diagram aktualisieren
Wenn zwischenzeitlich Anforderungen bearbeitet werden, während Sie das Diagramm geöffnet haben – also wenn der Zustand wechselt oder der Aufwand angepasst wird – werden diese Änderungen erst angezeigt, wenn Sie auf die Schaltfläche Berechnung aktualisieren klicken. Dabei wird kein neuer Datenpunkt erstellt.
Um eine gleichmäßige visuelle Darstellung zu erhalten, können Sie sich einen Task anlegen, der in regelmäßigen Abständen automatisch das Diagramm aktualisiert.