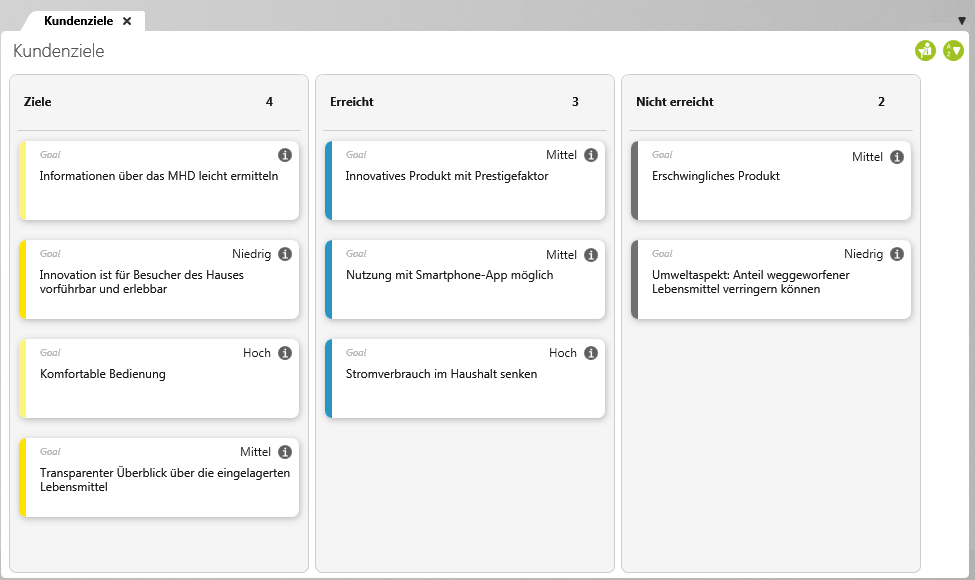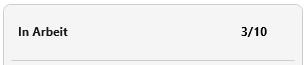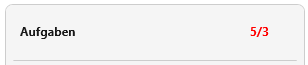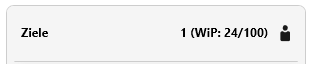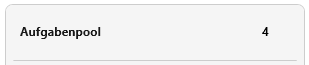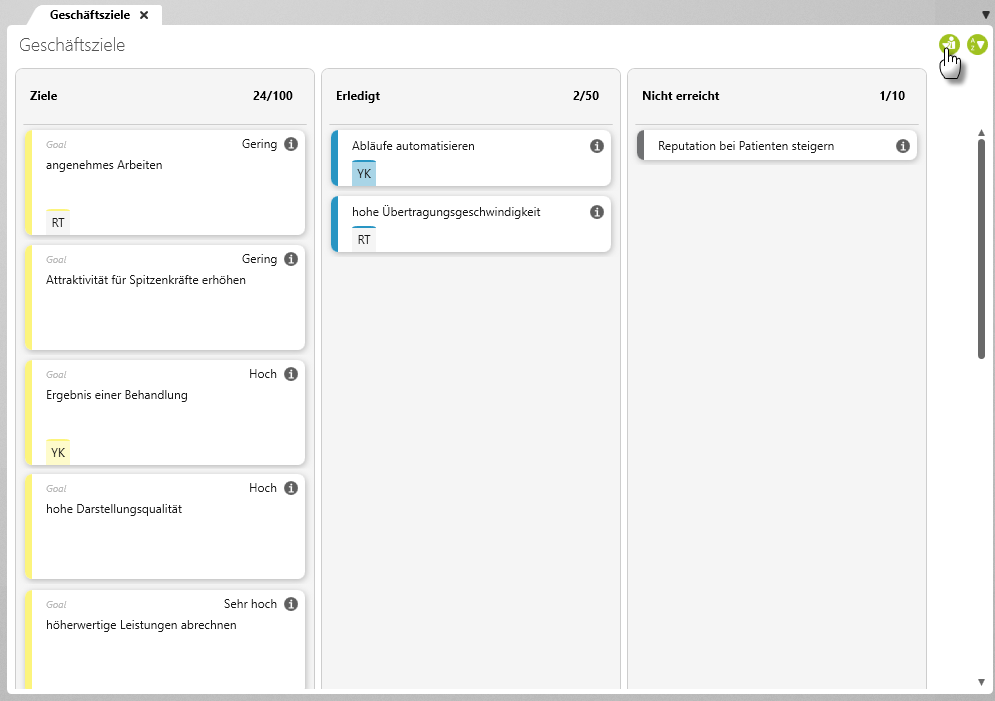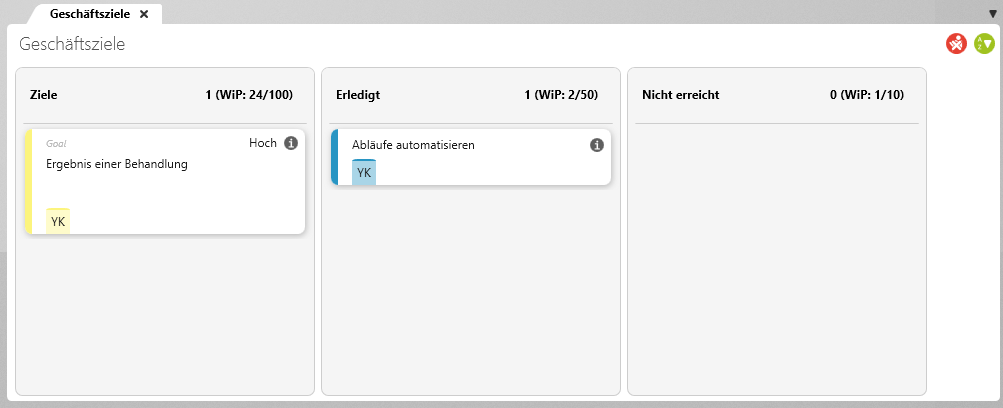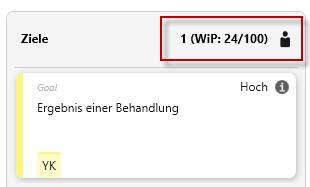Ab Version 5.2 möglich
Kanban Board (für Elemente)
Mit Hilfe der Sicht können Sie den Bearbeitungsprozess einzelner Elemente, wie Anforderungen oder Testfälle, die sich in einem Package befinden, visualisieren. Außerdem können Sie bspw. erkennen, welche Elemente gerade bearbeitet werden, bereits umgesetzt oder noch offen sind. Sie erhalten so einen klaren Überblick über die verschiedenen Phasen ihres Workflows.
Das Board unterteilen Sie in Spalten (Aufgaben, Erreicht, Nicht erreicht), die Sie beim Anlegen frei definieren und denen Sie Zustände zuordnen. Befinden sich Elemente in einem der angegebenen Zustände werden sie in der entsprechenden Spalte angezeigt. Per Drag & Drop werden dann die Elemente von einer Spalte auf eine andere Spalte verschoben. Sobald ein Element verschoben wird, wechselt auch der Zustand des Elements. Beachten Sie dabei das angezeigte WiP Limit und verschieben Sie nur so viele Elemente, wie auch wirklich gleichzeitig bearbeitet werden können.
Die Sicht öffnet sich :
- über das Kontextmenü der Sicht mit dem Befehl Öffnen
- per Doppelklick
Jede Kachel in einer Spalte repräsentiert ein Element. Zu einem Element sehen Sie verschiedene Informationen wie den Namen oder den Stereotypen. Über das i können Sie sich den Zustand des Elements anzeigen lassen.
Über den Konfigurationsdialog können Sie weitere Eigenschaften auswählen, die auf der Kachel angezeigt werden sollen. Das sind bspw. zugeordnete Projektmitarbeiter oder (benutzerdefinierte) Eigenschaften.
Im unteren Bereich der Kachel werden die zugeordneten Projektmitarbeiter mit ihrem Namenskürzel angezeigt. Wenn Sie darüber fahren, wird der vollständige Name des Mitarbeiters angezeigt.
WiP-Limit
In der Konfiguration der Sicht können Sie für jede Zustandsgruppe ein WiP-Limit bestimmen. Das WiP-Limit zeigt an, wie viele der Elemente sich gleichzeitig in den einzelnen Arbeitsphasen befinden sollen.
WiP-Limit
Haben Sie konfiguriert, dass ein WiP-Limit angezeigt werden soll, wird dieser rechts neben dem Gruppennamen angezeigt. Die hintere Zahl gibt die maximale Anzahl der Elemente an, die gleichzeitig bearbeitet werden sollen. Die Zahl davor zeigt, wie viele Elemente bereits bearbeitet werden bzw. sich aktuell in der Zustandsgruppe befinden.
WiP-Limit mit Projektgruppe|Projektmitarbeiter
Für die Zustandsgruppe Ziele wurde ein WiP-Limit definiert und eine Projektgruppe zugeordnet. Eine zugeordnete Projektgruppe|Projektmitarbeiter erkennen Sie durch das Benutzer-Icon. Das WiP-Limit wird in Klammern angezeigt und die Anzahl der Elemente, die der Projektgruppe|Projektmitarbeiter zugeteilt sind, stehen vor der Klammer.
Ergebnisse filtern
Ergebnisse über Schaltflächen filtern
Wenn Sie den Elementen (Anforderungen, Ziele, Testfälle etc.) zugeordnet sind und die Anzeige in der Sicht reduzieren möchten, verwenden Sie die Schaltflächen rechts oben Nur meine Einträge zeigen.
Wenn Sie im Kanban Board Elemente anzeigen, denen standardmäßig keine Mitarbeiter zugeordnet werden können, können Sie Projektmitarbeiter über eine benutzerdefinierte Eigenschaft filtern. Legen Sie auf dem Stereotypen (bspw. UseCase) eine benutzerdefinierte Eigenschaft vom Typ Referenzeigenschaft an und ordnen den Stereotyp ProjectUser zu. Wenn auf einem Anwendungsfall über Weitere Eigenschaften Projektmitarbeiter zugeordnet werden, kann im Kanban Board danach gefiltert werden, sofern im Dialog Kanban Board bearbeiten in der Registerkarte Informationen unter Benutzer die Eigenschaft ausgewählt ist.
Alle Elemente, die nicht Ihnen bzw. dem aktuell angemeldeten Benutzer zugeordnet sind, werden ausgeblendet.
Wenn der Filter aktiv ist, ändert sich die Anzeige in den Zustandsgruppen: Das WiP-Limit (24/100) für die Zustandsgruppe Ziele wird jetzt in Klammern angezeigt. Vor der Klammer sehen Sie die Anzahl (1) der Elemente, die dem angemeldeten Benutzer zugeordnet ist.
Ergebnisse für Projektgruppen | Projektmitarbeiter filtern (ab Version 6.0)
Eine andere Möglichkeit, die Anzeige für die Benutzer zu reduzieren, erreichen Sie, wenn bei der Konfiguration der Sicht Projektgruppen und/ oder Projektmitarbeiter zugeordnet werden. Die Zuordnung erfolgt für die einzelnen Zustandsgruppen.
Vorteil dieser Konfiguration: Verschiedene Teams können in einem Kanban Board arbeiten und sehen nur die Einträge, die für sie relevant sind.
Gehört der angemeldete Benutzer bspw. der Projektgruppe an, wird im oberen Bereich der jeweiligen Zustandsgruppe ein Benutzer-Icon eingeblendet. Vor dem Icon wird die Anzahl der Elemente, die gefiltert wurden, angezeigt. Sofern ein WiP-Limit definiert ist, wird dieses in Klammern gesetzt.