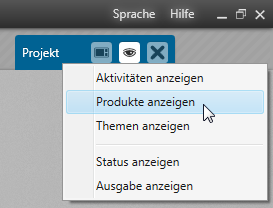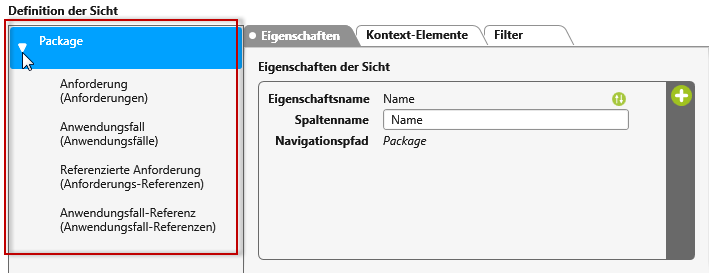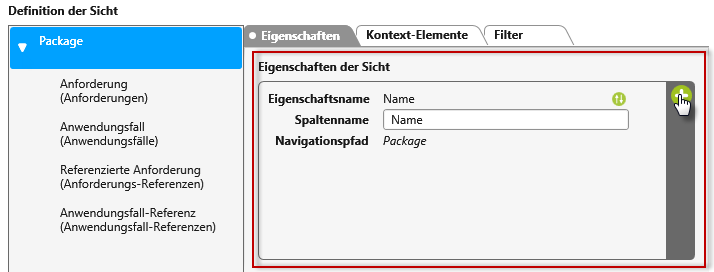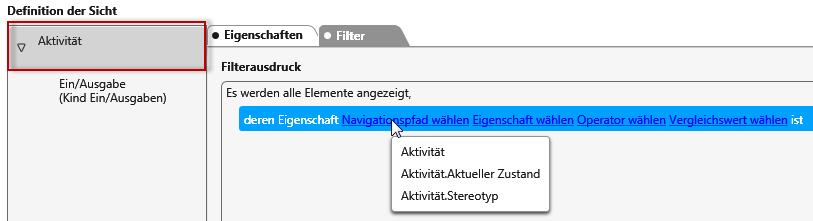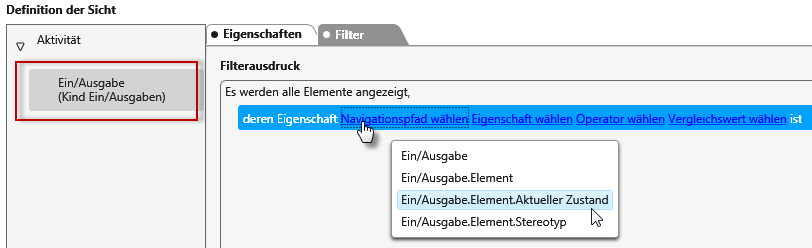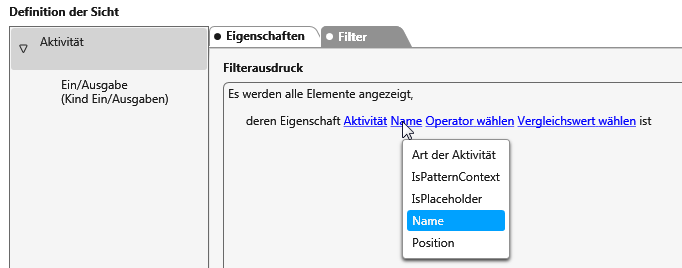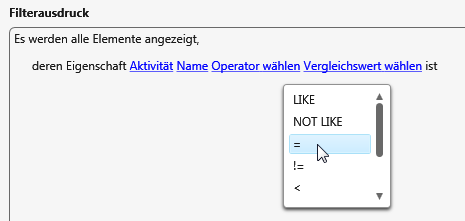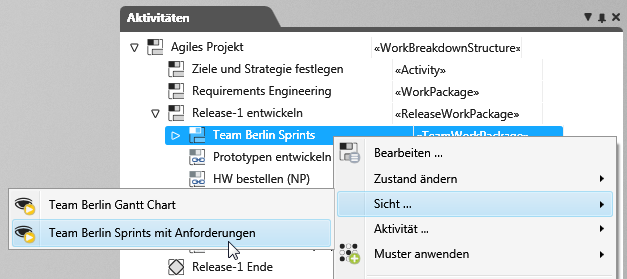Sichten anlegen
Standardmäßig werden Sichten über das Kontextmenü eines Packages oder einer Aktivität angelegt.
Neue Sicht über das Kontextmenü eines Packages anlegen
Verwalten Sie Sichten zentral in einem Package. Aus dem Package heraus können Sie dann per Drag & Drop Sichten in die Themenleiste ziehen oder Referenzen in einem anderen Package erstellen.
- Öffnen Sie das Fenster Produkte über das Auge mit dem Befehl Produkte anzeigen.
- Bestimmen Sie ein Package und wählen den Kontextmenübefehl Weitere anlegen/ Sicht.
- Wählen Sie unter Typ eine Sicht aus und benennen Sie sie ggf. unter Name um.
- Unter Planungskontext wählen Sie das Projekt, eine Aktivität oder ein Package aus.
Unter Definition der Sicht bestimmen Sie, welche Eigenschaften Sie anzeigen möchten.
- Klicken Sie dazu – links – auf die jeweilige Entität, um deren Eigenschaften …
- …rechts – über die Plus-Schaltfläche auszuwählen.
Das Feld Spaltenname können Sie überschreiben. Standardmäßig wird dort der Name der Eigenschaft eingetragen.
- Klicken Sie OK, um die Sicht anzulegen.
Kontextelement
Über das Kontextelement bestimmen Sie, welches Package, Aktivität etc. in der Sicht ausgewertet werden soll.
Für Sichten vom Typ Domain Backlog geben Sie in der Registerkarte Kontext-Elemente ein Backlog – also ein Package mit Anforderungen – an.
Für Sichten vom Typ Backlog mit Anforderungen geben Sie in der Registerkarte Kontext-Elemente links unter Backlogs – ein Quellpackage und rechts unter Ziel-Backlogs das Package an, in das die Anforderungen verschoben werden sollen.
Diese Sichten können Sie verwenden, um Anforderungen von einem Package (z.B. Anforderungsdefinition) in ein anderes Package (z.B. Release Backlog) zu verschieben bzw. zu referenzieren.
Für Sichten vom Typ Anforderungseinplanung geben Sie in der Registerkarte Kontext-Elemente ein Backlog – also ein Package – bzw. eine Aktivität an. Klicken Sie dazu links auf Package und anschließend auf die Plus-Schaltfläche, um ein Package mit Anforderungen anzugeben. Das gleiche gilt für Aktivitäten. Klicken Sie links auf Aktivität und dann auf die Plus-Schaltfläche, um eine Aktivität auszuwählen.
Option Hierarchisch
Über die Option Hierarchisch geben Sie an, dass auch in den untergeordneten Packages nach Anforderungen gesucht und diese in der Sicht angezeigt werden sollen.
Filter
In der Registerkarte können Sie einen oder mehrere Filter definieren. Klicken Sie dazu auf die Plus-Schaltfläche. Der Filterausdruck setzt sich zusammen aus:
Navigationspfad wählen
Abhängig davon was Sie auf der linken Seite markiert haben, erhalten Sie zu diesem Typ alle verfügbaren Kategorieeigenschaften, die Sie per Klick auswählen können.
Eigenschaft wählen
Abhängig davon, welche Kategorie Sie ausgewählt haben, erhalten Sie alle verfügbaren Eigenschaften, die Sie per Klick auswählen können.
Operator wählen
Wählen Sie per Klick einen Operator aus.
| LIKE | überprüft den Wert auf Übereinstimmungen und zeigt die Daten an, die den Wert enthalten |
| NOT LIKE | überprüft den Wert und zeigt die Daten an, die den Wert nicht enthalten |
| = | zeigt die Daten an, die mit dem Wert identisch sind |
| != | zeigt die Daten an, die dem angegeben Wert nicht entsprechen |
| < | zeigt die Daten an, deren Wert kleiner ist |
| > | zeigt die Daten an, deren Wert größer ist |
| <= | zeigt die Daten an, deren Wert kleiner oder gleich ist |
| >= | zeigt die Daten an, deren Wert größer oder gleich ist |
Vergleichswert wählen
Hier tragen Sie den Wert ein. Werte können Sie nicht aus einer Liste auswählen. Sie müssen die Werte kennen und in das Feld eintragen.
Neue Sicht über das Kontextmenü einer Aktivität anlegen
objectiF RPM bietet Ihnen die Möglichkeit Sichten direkt über das Kontextmenü einer Aktivität anzulegen. Der Vorteil dabei: Die Sicht ist dann auch immer über die Aktivität aufrufbar.
- Öffnen Sie das Fenster Aktivitäten über das Auge mit dem Befehl Aktivitäten anzeigen oder eine Sicht mit Aktivitäten.
- Bestimmen Sie eine Aktivität und wählen Weitere anlegen/ Sicht anlegen.
- Wählen Sie im Folgedialog ein Package aus und klicken OK.
Die Sicht wird dort abgelegt und kann später bearbeitet bzw. angepasst werden. - Im Dialog Sicht anlegen konfigurieren Sie die Sicht und speichern Sie über OK.
Die Sicht können Sie anschließend über das Kontextmenü der Aktivität mit dem Befehl Sicht aufrufen.