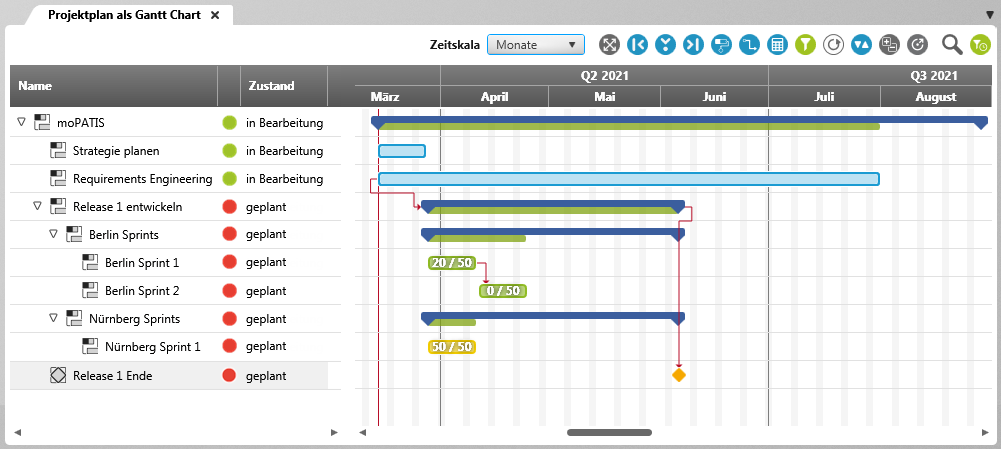Projektplan als Gantt-Diagramm
Die Sicht ist ein Projektablaufplan, in der alle Aktivitäten eines Projekts hierarchisch dargestellt werden. Die Sicht können Sie nutzen, um zu sehen, wie das Projekt aufgebaut ist und wann welche Aktivitäten anstehen. Darüber hinaus können Sie sehen, welche Aktivitäten voneinander abhängen oder ob Sie sich auf dem kritischen Pfad befinden. In der Projektvorlage ist ein Projektplan initial enthalten.
Die Sicht
| Nach Fälligkeit filtern (ab Version 7.4) Blendet einen Datumsfilter ein, über den Sie Aktivitäten nach ihrem Fälligkeitsdatum (Enddatum) filtern können. Handelt es sich um eine Blattaktivität, wird die übergeordnete Aktivität ebenfalls angezeigt. Standardmäßig ist der Filter nicht aktiv und die Schaltfläche wird grün dargestellt. Wenn Sie ihn per Klick aktivieren, öffnet sich ein Menü, über den ein Datum bzw. ein Zeitraum eingestellt werden kann. Um den Filter zu übernehmen, klicken Sie auf Filter anwenden. |
|
| Suchen (ab Version 7.4) Blendet ein Suchfeld ein. Die Suche wird nur für Textspalten angeboten. Geben Sie in das erste Feld den Suchbegriff ein. Über das Dropdown-Menü geben Sie an, wo gesucht werden soll – in der Namenspalte oder in allen anderen Spalten, die Text enthalten. | |
| Exportieren speichert den Projektplan als pdf oder als xps. | |
| Alle Elemente aufklappen/ zuklappen (ab Version 7.4) Geöffnete Knoten werden zugeklappt bzw. ungeöffnete Knoten werden aufgeklappt. | |
| Kalenderdatei erzeugen (ab Version 7.4) Erzeugt eine ics-Datei, die in einen Kalender (z.B. Outlook) als Termin importiert werden kann. Um die Datei erzeugen zu können, muss in den Projekteinstellungen für den Export ein Zielverzeichnis angeben sein. Wenn Sie die Datei doppelklicken, wird die Aktivität mit dem Start- und Enddatum in Ihren Kalender eingetragen. Dazu kann optional eingestellt werden, dass auch zugeordnete Mitarbeiter und Dateien (Ein- bzw. Ausgaben) übertragen werden. | |
| Alle Elemente laden Klicken Sie auf die Schaltfläche, um für die Filterfunktion und die Suche alle Elemente zu laden. | |
|
Ein-/ Ausgaben einblenden (ab Version 7.7) Blendet unterhalb der Sicht einen Bereich ein, über den Sie Eingaben (links) und Ausgaben (rechts) zuordnen können. Verwenden Sie dafür die Plus-Schaltflächen. Die Funktion wird deaktiviert, indem Sie erneut auf das Icon klicken. Die Iconfarbe ist dann wieder blau. Ein- und Ausgaben werden zugeordnet, indem Sie zuerst eine Aktivität markieren und dann auf die jeweilige Plus-Schaltfläche klicken. Im Auswahldialog können Sie dann per Mehrfachselektion Elemente auswählen und zuordnen. Sind Elemente zugeordnet, werden sie mit dem aktuellen Zustandsicon, Namen und ihrem Stereotypen aufgelistet. Wenn Sie mit der Maus über die Zeile fahren, wird eine Bearbeitungsschaltfläche eingeblendet, die verwendet werden kann, um akzeptierte Zustände auszuwählen. |
|
| Filter einblenden (ab Version 7.4) Blendet einen Filter ein, über den Sie Aktivitäten filtern können. Wonach gefiltert werden kann, ist abhängig davon, welche Eigenschaftsspalten für die Sicht konfiguriert sind. Aktivieren Sie zusätzlich die Schaltfläche Alle Elemente laden, damit auch nach den Aktivitäten gefiltert werden kann, die nicht sichtbar (expandiert) sind. | |
| Alle Aktivitäten neu berechnen Klicken Sie auf die Schaltfläche, wenn Sie im Projektplan Änderungen vorgenommen haben, um ihn neu zu berechnen. | |
| Kritischen Pfad einblenden/ ausblenden (ab Version 7.4) Zeigt in der Sicht den kritischen Pfad an. Standardmäßig ist die Funktion deaktiviert. Ein Klick auf das Icon aktiviert die Funktion. Kritische Aktivitäten werden visuell kenntlich gemacht, indem die Namen der Aktivitäten fett und orange dargestellt werden und die Farbe des Aktivitätsicons zu Rot wechselt. Ebenfalls rot eingefärbt werden die Balken der Aktivitäten. Die Funktion wird deaktiviert, indem Sie erneut auf das Icon klicken. Die Iconfarbe ist dann wieder blau. | |
| Gantt-Bereich ausblenden (ab Version 7.4) Blendet den Gantt-Bereich in Aktivitätssichten aus. Standardmäßig ist die Funktion deaktiviert. Ein Klick auf das Icon aktiviert die Funktion. Wenn die Funktion aktiviert wurde, wird das Icon grün dargestellt und die Icons, die zum Start, zum Ende oder auf das aktuelle Datum einer Aktivität springen, werden ausgeblendet. | |
| Ende der gewählten Aktivität springt zum Ende der gewählten Aktivität. | |
| Jetzt Springt zur aktuellen Zeitlinie (aktuelles Datum). | |
| Start der gewählten Aktivität springt zum Anfang der gewählten Aktivität. | |
| In Zeitraum einpassen blendet ein Eingabefenster ein, über das Sie einen Zeitraum eingeben können. Die Sicht zeigt den eingestellten Zeitraum an, wenn Sie die Eingabe mit der blauen Pfeil-Schaltfläche bestätigen. | |
| Zeitskala | (ab Version 7.6.4) Über das Dropdown können Sie die Zeitskala umstellen. Es werden folgende Einstellungsmöglichkeiten angeboten: Jahre, Quartale, Monate, Wochen und Tage. Alternativ kann die Zeitskala auch per Doppelklick auf den Header geändert werden. |
| |
Dunkelblaue Balken stellen Sammelaktivitäten dar, d.h. Aktivitäten, die untergeordnete Aktivitäten enthalten. Ihre Dauer wird automatisch am Start- und Enddatum der untergeordneten Aktivitäten und Meilensteinen angepasst. |
| |
Das ist eine fixierte Sammelaktivität, deren untergeordnete Aktivitäten innerhalb der Sammelaktivität liegen. Die Fixierung von Sammelaktivitäten wird auf der übergeordneten Aktivität in der Registerkarte Berechnung eingestellt. |
| |
Das ist eine fixierte Sammelaktivität, deren untergeordnete Aktivitäten außerhalb der Berechnung liegt. |
| |
Hellblaue Balken kennzeichnen Aktivitäten, denen noch keine Anforderungen zugeordnet wurden. Die Dauer (Länge des Balkens) und die Position können Sie mit der Maus verschieben. |
| |
Die Füllung des Balkens visualisiert den Bearbeitungsfortschritt. Sie können den Wert mit der Maus anpassen. |
| |
Der Aufwand aller eingeplanten Anforderungen liegt unter dem fixierten Aufwand der Aktivität. |
| |
Der Aufwand aller eingeplanten Anforderungen ist genauso hoch wie der fixierte Aufwand der Aktivität. |
| |
Der Aufwand aller eingeplanten Anforderungen überschreitet den fixierten Aufwand der Aktivität. |
| |
Rauten kennzeichnen die Meilensteine (Gates) des Projekts. Sie können per Maus im Terminplan verschoben werden. |
| |
Kontrollflüsse stellen Verbindungen zwischen den Aktivitäten her. |
Projektplan anlegen
Sie legen die Sicht über das Kontextmenü eines Packages mit dem Befehl Weitere anlegen/ Sicht an. Wählen Sie unter Typ Projektplan. Definieren Sie anschließend in der Registerkarte Eigenschaften die Spalten, die in der Sicht angezeigt werden sollen. Klicken sie dazu auf die Plus-Schaltfläche, um neben dem Namen weitere Spalten einzublenden. In der Registerkarte Projektplan können Sie für die Sicht über die Option Inline-Erstellung von Aktivitäten erlaubt einstellen, dass zum Anlegen von Aktivitäten eine grüne Zeile angezeigt wird.
Projektplan öffnen
Die Sicht öffnet sich über einen Doppelklick oder über das Kontextmenü mit dem Befehl Öffnen.