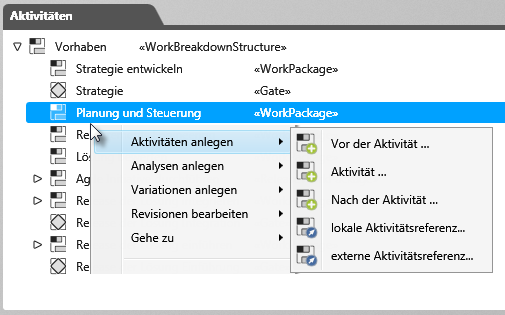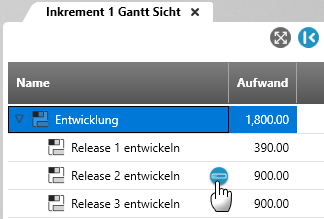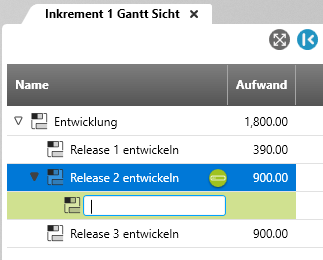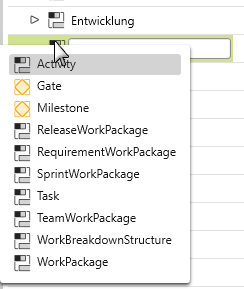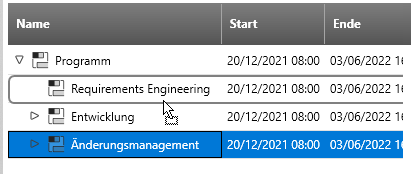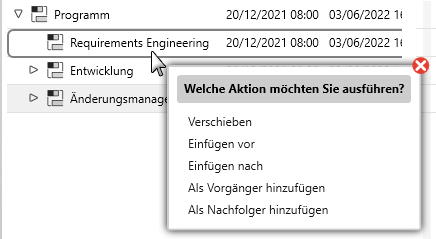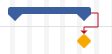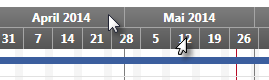Im Projektplan arbeiten
Aktivitäten anlegen
Sie können weitere Aktivitäten direkt in der Sicht über das Kontextmenü einer Aktivität mit Anlegen erstellen. Dabei haben Sie die Möglichkeit, die neue Aktivität vor, hinter oder als Kind-Aktivität anzulegen.
Der Befehl Vor der Aktivität legt eine Aktivität vor der ausgewählten Aktivität an.
Der Befehl Aktivität legt die Aktivität als Kind-Aktivität an.
Der Befehl Nach der Aktivität legt eine Aktivität unter der ausgewählten Aktivität an.
Direktes Anlegen von Aktivitäten über eine grüne Zeile (ab Version 7.4)
In Sichten vom Typ Projektplan und Aktivitätsplan können Sie Aktivitäten direkt über eine grüne Zeile anlegen. Gehen Sie dazu in die Konfiguration der Sicht und markieren die Option Inline-Erstellung von Aktivitäten erlaubt.
Ist die Funktion aktiviert, fahren Sie mit der Maus über eine Aktivität bis eine Schaltfläche eingeblendet wird. Klicken Sie darauf, um die Eingabezeile einzublenden.
Tragen Sie in die Zeile einen Namen ein und bestätigen mit Enter.
Die Aktivität wird angelegt und erhält standardmäßig den Stereotypen der übergeordneten Aktivität. Möchten Sie den Stereotypen ändern, fahren Sie mit der Maus über das Aktivitätsicon und wählen aus dem Dropdown-Menü einen Stereotypen aus. Das Anlegen kann auch in einer anderen Reihenfolge stattfinden: Stereotyp wählen, Name eingeben, bestätigen.
Unter der Aktivität wird eine grüne Zeile angezeigt. Die grüne Zeile kann wieder ausgeblendet werden, wenn Sie erneut auf das Symbol klicken.
Hinter einer Kindaktivität wird kein Symbol angezeigt, wenn die Aktivität, auf der Sie das Symbol erwarten:
- ein Meilenstein oder
- eine externe Aktivität ist.
Das Symbol wird ebenfalls nicht eingeblendet, wenn Ihnen für die Aktivität das Recht zum Anlegen (Berechtigungen) fehlt bzw. Ihnen das Anlegen von bestimmten Aktivitätstypen über einen Funktionsbereich nicht erlaubt wird.
Aktivitäten verschieben
Aktivitäten können Sie per Drag & Drop verschieben. Alternativ können Sie auch die Tastenkombination STRG + X und STRG + V verwenden.
Beim Loslassen öffnet sich ein Menü, über das Sie bestimmen, wohin die Aktivität verschoben werden soll.
Aktivitätsreferenzen einbinden
Über das Kontextmenü einer Aktivität können Sie über den Befehl lokale Aktivitätsreferenz bzw. externe Aktivitätsreferenz Aktivitäten aus anderen Projekten in den Projektplan einbinden. Eine Aktivitätsreferenz wird standardmäßig blau dargestellt und kann nicht bearbeitet werden. Hinter dem Namen sehen Sie in Klammern das Projektkürzel vom Projekt, aus der die Aktivität stammt.
Aktivitäten bearbeiten
Die Dauer anpassen
- Mit der Maus: Verkürzen bzw. verlängern Sie einen Terminbalken, indem Sie mit der Maus auf den rechten Rand des Balkens fahren und seine Länge bei gedrückter Maustaste anpassen.
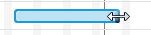
- Im Eigenschaftensdialog: Öffnen Sie den Eigenschaftsdialog über das Kontextmenü der Aktivität und geben Sie die gewünschte Dauer ein.
Eine Aktivität verschieben
- Mit der Maus: Fahren Sie mit der Maus auf den Terminbalken und ziehen Sie den Balken bei gedrückter Maustaste auf den gewünschten Termin.
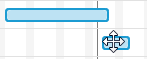
- Im Eigenschaftsdialog: Öffnen Sie den Eigenschaftsdialog über das Kontextmenü der Aktivität und ändern Sie das Startdatum bzw. Enddatum.
Den Bearbeitungsfortschritt dokumentieren
- Mit der Maus: Fahren Sie mit der Maus auf den linken Rand eines Terminbalkens und ziehen Sie die dunkelblaue Fortschrittsanzeige auf die gewünschte Länge.

- Im Eigenschaftsdialog: Öffnen Sie den Eigenschaftsdialog über das Kontextmenü der Aktivität und passen Sie den Eintrag unter Fortschritt (% abgeschlossen) an.
Aktivitäten einfärben
Standardmäßig haben die Balken der Aktivitäten die Farbe Blau. Diese Farbe kann geändert werden. Möchten Sie nur eine oder einzelne Aktivitäten in einer anderen Farbe darstellen, öffnen Sie den Bearbeitungsdialog der jeweiligen Aktivität und wechseln in die Registerkarte Färbung. Markieren Sie dort die Option Benutzerdefinierte Farbe und geben für die Aktivität und ggf. für die Kindaktivitäten eine neue Farbe an.
Möchten Sie für die gesamte Sicht andere Farben vergeben, dann passen Sie die Farbe für den Stereotypen Activity an. Gehen Sie dazu in das Fenster Stereotypen und öffnen den Bearbeitungsdialog des Stereotyps Activity über den Kontextmenübefehl Eigenschaften. Wechseln Sie dort in die Registerkarte Färbung und definieren eine neue Farbe.
Aktivitäten beschriften
Sie können Eigenschaften von Aktivitäten wie bspw. Name, Datumsangaben, Planaufwand etc.als Beschriftung vor, hinter oder innerhalb einer Aktivität anzeigen. Gehen Sie dazu in den Bearbeitungsdialog der Sicht und wechseln in die Registerkarte Projektplan. Dort können Sie für die einzelnen Aktivitätstypen einstellen, welche Eigenschaft und wo sie an der Aktivität angezeigt werden soll.
Diagramm exportieren
Wenn Sie in der Sicht auf die Schaltfläche Exportieren klicken, können Sie den Projektplan in eine PDF- oder XPS-Datei speichern, um dann den Plan zu verschicken oder auszudrucken. Dabei können Sie bestimmen, in welcher Größe (max. A0) der Projektplan gespeichert und welcher Zeitraum dargestellt werden soll.
Anzeige anpassen
Klicken Sie in das Gantt-Diagramm:
- Bei gedrückter Strg-Taste können Sie mit dem Mausrad die Anzeige vergrößern bzw. verkleinern.
- Mit einem Doppelklick auf ein Datum in der Terminleiste ändern Sie die Zoomstufe: Ein Doppelklick im unteren Abschnitt der Leiste blendet mehr Details ein – Sie können so z.B. die Anzeige von Wochen in Tage oder Tagen in Stunden ändern –, ein Doppelklick im oberen Abschnitt sorgt für mehr Überblick, indem Sie z.B. von der Wochenansicht in die Monatsansicht wechseln.