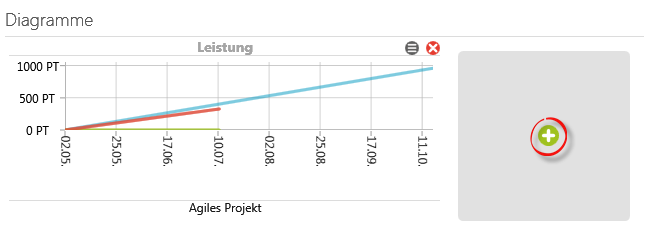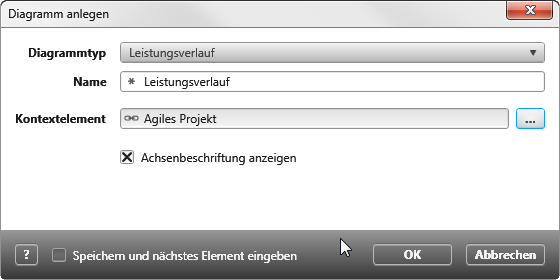Der Dialog „Diagramm erstellen“
Diagrammtyp Über das Dropdown Menü bestimmen Sie einen der folgenden Diagrammtypen:
- Anforderungen nach Zustand (Kontextelement: Package, Aktivität)
- Burn-Down Anforderungen (Kontextelement: Aktivität)
- Burn-Up Anforderungen (Kontextelement: Aktivität)
- Earned Value Analyse (Kontextelement: Aktivität)
- Elemente nach Zustand (Kontextelement: Projekt, Element)
- Leistungsverlauf (Kontextelement: Aktivität)
- Mitarbeiterauslastung (Kontextelement: Sicht Mitarbeiterauslastung)
- Mittlere Geschwindigkeit (Kontextelement: Aktivität)
- Verteilung nach Eigenschaftswerten (Kontextelement: Package)
Genauer Typ Haben Sie unter Diagrammtyp Earned Value Analyse oder Leistungsverlauf ausgewählt, können Sie hier angeben, ob bei der Berechnung der eingetragene Aufwand (Aktivitäten) oder die hinterlegten Kosten verwendet werden soll.
Name Name der im Dashboard erscheint. Standardmäßig wird der Name des Diagrammtyps eingetragen. Sie können den Namen überschreiben.
Stereotyp Diese Option wird eingeblendet, wenn Sie den Diagrammtyp Elemente nach Zustand ausgewählt haben. Über das Dropdown-Menü wählen Sie einen Stereotypen aus. Dabei werden auch die untergeordneten Stereotypen beachtet und ausgewertet.
Kontextelement Über die […]-Schaltfläche wählen Sie ein Kontextelement aus. Kontextelemente sind Aktivitäten, Packages oder Sichten.
Haben Sie den Diagrammtypen Elemente nach Zustand ausgewählt, können Sie hier zwischen Projekt und Element wählen. Wählen Sie Projekt, dann wird das gesamte Projekt nach dem angegebenen Element durchsucht. Wählen Sie stattdessen Element, wird ein weiteres Feld eingeblendet, über das Sie ein Package oder eine Hierarchische Abfrage aus dem Projekt angeben können.
Sichten vom Typ Mitarbeiterauslastung und Cumulative Flow Diagram müssen im Projekt angelegt sein, damit sie über den Auswahldialog zugeordnet werden können.
Weitere Einstellungen (wird nur bei Verteilung nach Eigenschaftswerten angeboten) Öffnet einen Auswahldialog, über den Sie Eigenschaften vom Typ Berechnet (Numerisch) auswählen. Eigenschaften dieses Typs müssen zuvor angelegt werden.
Hierarchisch Markieren Sie diese Option, wenn auch die untergeordneten Packages berücksichtigt werden sollen. Diese Option wird eingeblendet, wenn Sie den Diagrammtypen Elemente nach Zustand ausgewählt haben.
Zeige Wenn Sie unter Diagrammtyp Anforderungen nach Zustand ausgewählt haben, wird Ihnen diese Option eingeblendet, über die Sie wählen können, ob auf der y-Achse die Anzahl oder der Gesamtaufwand der Anforderungen angetragen wird.
Achsenbeschriftung anzeigen Über das Kontrollkästchen blenden Sie die Namen der x- und y-Achse ein bzw. aus. Standardmäßig ist das Kontrollkästchen aktiviert.