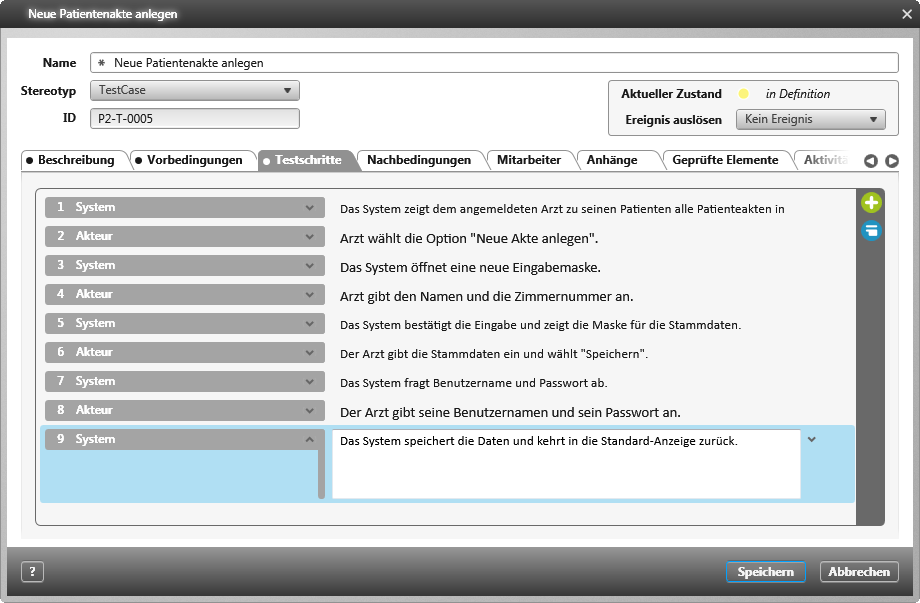Der Dialog „Testfall anlegen“
Der Dialog öffnet sich:
- im Anforderungsdiagramm über die Schaltfläche Testfall anlegen
- im Kontextmenü eines Packages mit dem Befehl Anlegen/ Testfall
- in der Slicing-Pane unter Slices mit der Plus-Schaltfläche
Der Dialog
Name Name des Testfalls. Der Name kann beim Anlegen frei gewählt werden.
Stereotyp Hier sehen Sie den eingestellten Stereotyp des Elements. Über das Dropdown-Menü kann der Stereotyp geändert werden, sofern weitere existieren. Beim Anlegen eines neuen Elements wird standardmäßig der Stereotyp TestCase gesetzt. Der Stereotyp entscheidet darüber, welche Werte auf der Registerkarte Weitere Eigenschaften angezeigt werden. Der Stereotyp kann erweitert werden.
ID ID des Testfalls. Die Id wird beim Anlegen automatisch generiert und verwendet das Muster, das für den Stereotypen angegeben ist.
Aktueller Zustand Zeigt den aktuellen Zustand des Testfalls an.
Ereignis auslösen In der Dropdown-Liste werden Ereignisse angeboten, die im Zustandsautomaten von Anforderungen definiert worden sind. Abhängig davon, ob im Zustandsautomaten die Option Gleichzeitiges Auslösen nachfolgender Zustandsübergänge zulassen markiert ist oder nicht, werden ausgehend vom aktuellen Zustand alle möglichen Ereignisse oder nur das nächstfolgende Ereignis angezeigt. Sobald Sie ein Ereignis auswählen, wird der aktuelle Zustand des Elements beim Speichern automatisch geändert.
Registerkarte „Beschreibung“
Hier können Sie den Testfall ausführlich beschreiben.
Registerkarte „Vorgänger/ Nachfolger“ (ab Version 7.6)
Hier können Sie über die Plus-Schaltflächen Testfälle zuordnen, die in der Testreihenfolge vor bzw. nach einem Testfall kommen. Abhängig davon, ob sie unter Vorheriger Testfall oder Nachfolgender Testfall zugeordnet werden, können Sie bspw. in Abfragen Testfälle sortieren oder bei der Erstellung von Test Set Ausführungen alle Testfälle, die vor einem Testfall anfallen, mitaufnehmen.
Registerkarte „Vorbedingungen“
Vorbedingungen Geben Sie hier die Bedingungen an, die vor der Testausführung hergestellt werden müssen.
Testeingaben Geben Sie hier Werte, Parameter etc. an, mit denen der Testfall ausgeführt werden soll.
Registerkarte „Testschritte“
Hier können Sie den konkreten Ablauf des Tests formulieren. Mit der Plus-Schaltfläche fügen Sie einen Szenario-Schritt ein, mit der roten entfernen Sie den markierten Schritt wieder.
Registerkarte „Nachbedingungen“
Nachbedingungen Geben Sie hier die Bedingungen an, die als Ergebnis des Testfallablaufs erzielt werden sollen.
Erwartete Ausgaben Geben Sie hier die Ausgaben an, die bei einer fehlerfreien Funktion der getesteten Anforderung erwartet werden.
Registerkarte „Mitarbeiter“
Hier wählen Sie im Folgedialog Projektmitarbeiter aus. Mit der roten X-Schaltfläche entfernen Sie den Projektmitarbeiter wieder.
Registerkarte „Anhänge“
Über die Plus-Schaltfläche hinterlegen Sie zusätzliche Dokumente, die weitere Informationen zum Testfall geben. Dokumente sind nur auswählbar, wenn Sie diese zuvor in ein Verzeichnis abgelegt haben.
Registerkarte „Geprüfte Elemente“
Auf dieser Registerkarte werden alle mit dem Testfall in einer Prüf-Beziehung stehenden Anforderungen und Anwendungsfälle angezeigt. Die Zuordnung von Testfall und Anforderungen bzw. Anwendungsfälle können Sie gleich im Dialog bearbeiten: Mit der grünen Schaltfläche öffnen Sie einen Auswahldialog, in dem Sie dem Testfall weitere Anforderungen/Anwendungsfälle zuordnen können. Mit der roten Schaltfläche entfernen Sie die Prüf-Beziehung wieder. Die Anforderung/Anwendungsfall selbst bleibt im Projekt erhalten.
Mit Definition anzeigen öffnen Sie eine Sicht in der die Anforderung und ihr Kontext angezeigt werden.
Diagramme anzeigen öffnet einen Dialog, in dem alle Diagramme aufgelistet werden, in denen die Anforderung enthalten ist.
Registerkarte „Aktivitätsdiagramme“
Sofern der Testfall in Aktivitätsdiagrammen verwendet wird, werden die Diagramme hier aufgelistet.
Registerkarte „Weitere Eigenschaften“
Was auf dieser Registerkarte zu sehen ist, hängt vom zugeordneten Stereotypen ab. Sind zu diesem Stereotypen benutzerdefinierte Eigenschaften angelegt, können Sie hier für diese Werte eintragen.
Registerkarte „Variationen“
Über die Plus-Schaltfläche können Sie – soweit im Projekt vorhanden – Variationen für den Testfall hinterlegen.