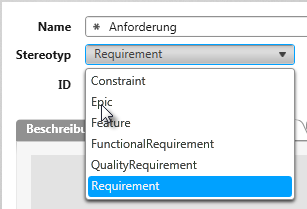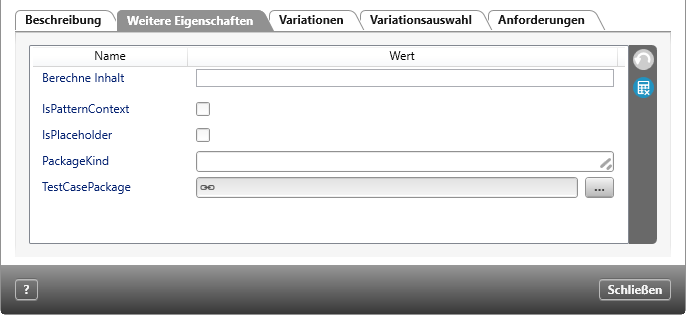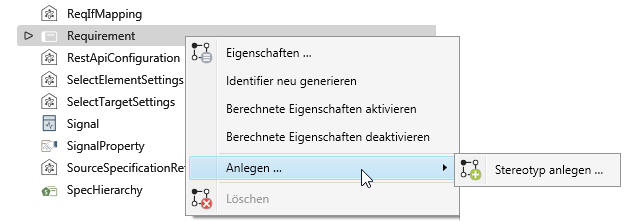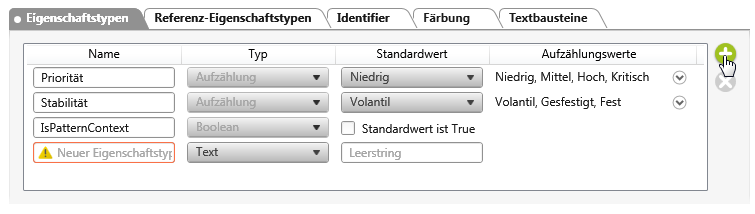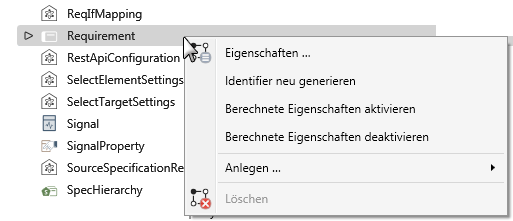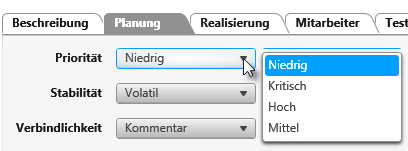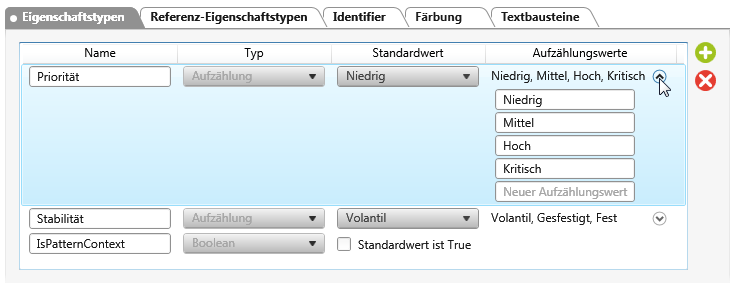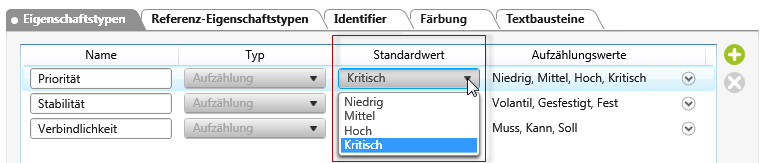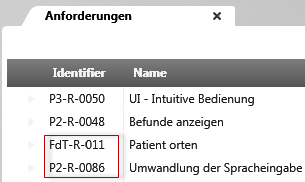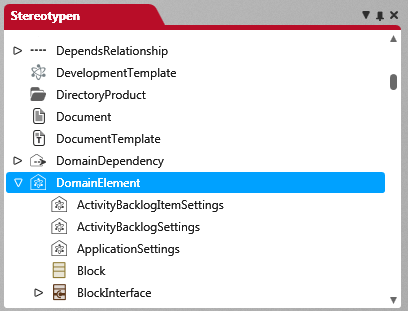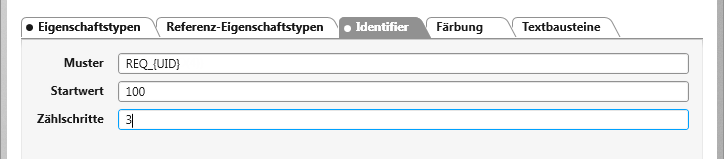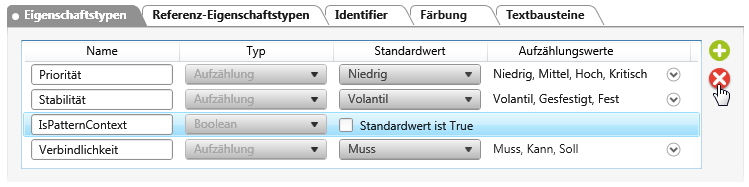Stereotypen anlegen und bearbeiten
In objectiF RPM werden die verschiedenen Elementtypen durch Stereotypen unterschieden. So erhält bspw. eine Anforderung beim Anlegen den Stereotypen «Requirement». Legen Sie stattdessen eine Klasse an, bekommt sie den Stereotypen «Class» usw.
Jeder Stereotyp kann Eigenschaften haben, die erweitert oder angepasst werden können. Sind Eigenschaften, die erweitert werden, bereits in einem Formular oder Dialog vorhanden, werden sie automatisch im Formular bzw. Dialog angeboten.
Neu angelegte Eigenschaften werden standardmäßig im Bearbeitungsdialog des Elements über die Registerkarte Weitere Eigenschaften angeboten.
Neue Stereotypen anlegen bzw. erweitern
Einen neuen Stereotypen legen Sie an, wenn Sie in Ihrem Projekt Elemente benötigen, die objectiF RPM nicht anbietet. Diese Elemente werden als Artefakte bzw. Artefakttypen angelegt. Ansonsten können Sie die bestehenden Stereotypen nutzen und diese, falls nötig, durch weitere (Sub-) Stereotypen erweitern. Elemente, wie z.B. Anforderungen, die unterschiedliche Ausprägungen haben, lassen sich dann im Bearbeitungsdialog unterscheiden.
Sie benötigen Administratorrechte, um das Fenster Stereotypen zu öffnen.
- Öffnen Sie das Fenster Stereotypen über das Auge, indem Sie Stereotypen anzeigen klicken.
- Navigieren Sie zum Stereotypen, den Sie erweitern möchten.
- Rufen Sie auf dem Stereotypen den Kontextmenübefehl Stereotyp anlegen auf.
- Tragen Sie einen Namen ein.
- Definieren Sie in der Registerkarte Eigenschaftstypen die Eigenschaften und das Muster für die ID in der Registerkarte Identifier.
Gelten für alle Elemente eines Typs die gleichen Eigenschaften, müssen Sie hier nichts eingeben, da Eigenschaften an die untergeordneten Stereotypen weitervererbt werden. Nur wenn für den Stereotypen andere Eigenschaften gelten sollen oder der Identifier ein anderes Muster verlangt, tragen Sie sie in die entsprechenden Registerkarten ein.
- Bestätigen Sie Ihre Eingaben mit OK.
Neue Eigenschaften anlegen
Neu angelegte Eigenschaften zu einem bestehenden Stereotypen werden im Bearbeitungsdialog in der Registerkarte Weitere Eigenschaften des jeweiligen Elements angezeigt.
- Öffnen Sie das Fenster Stereotypen über das Auge, indem Sie Stereotypen anzeigen klicken.
- Navigieren Sie im Fenster zum Stereotypen, den Sie ändern bzw. erweitern möchten.
- Rufen Sie auf dem Stereotypen den Kontextmenübefehl Eigenschaften auf.
- In der Registerkarte Eigenschaftstypen klicken Sie auf die Plus-Schaltfläche auf der rechten Seite des Dialogs.
Unter den vorhandenen Eigenschaften wird eine neue Zeile eingefügt.
- Tragen Sie unter Name einen Namen ein. Dieser kann frei gewählt werden. Unter Typ wählen Sie über das Dropdown-Menü den Datentypen aus und setzen den Standardwert. Bei Aufzählungen definieren Sie noch die Aufzählungswerte.
Beachten Sie, dass der Name und der Datentyp von mitgelieferten Eigenschaftstypen nicht geändert werden können. Eigenschaftswerte können aber erweitert werden.
- Anschließend speichern Sie die Änderungen mit OK.
Bestehende Eigenschaften erweitern
Möchten Sie in Ihrem Projekt mit anderen Eigenschaften und Eigenschaftswerten arbeiten, können Sie diese anpassen oder neue anlegen.
- Öffnen Sie das Fenster Stereotypen über das Auge, indem Sie Stereotypen anzeigen klicken.
- Navigieren Sie im Fenster zum Stereotypen, den Sie ändern bzw. erweitern möchten.
- Rufen Sie auf dem Stereotypen den Kontextmenübefehl Eigenschaften auf.
- In der Registerkarte Eigenschaftstypen klicken Sie auf die kleine Pfeil-Schaltfläche hinter der Eigenschaft, die Sie ändern wollen.
- Sie ändern einen bestehenden Wert, indem Sie in das entsprechende Feld klicken und den Wert überschreiben. Möchten Sie einen neuen Wert erstellen, tragen Sie ihn in das letzte Feld Neuer Aufzählungswert ein.
- Anschließend speichern Sie die Änderungen mit OK.
Standardwert für eine Eigenschaft festlegen
Haben Sie Eigenschaften angelegt, die mehr als einen Wert hat, können Sie für die Eigenschaft einen Standardwert festlegen, der automatisch beim Anlegen eines neuen Elements gesetzt wird. Welcher Standardwert für eine Eigenschaft definiert ist, sehen Sie in der Spalte Standardwert. Dort kann er auch geändert werden.
Beim Anlegen eines neuen Elements ist der Standardwert bereits vorausgewählt und muss nur geändert werden, wenn der Wert vom Standardwert abweicht.
- Öffnen Sie den Eigenschaftendialog eines Stereotyps über das Kontextmenü Eigenschaften.
- In der Registerkarte Eigenschaftstypen wählen Sie in der Spalte Standardwert die Eigenschaft aus, die standardmäßig im Bearbeitungsdialog vorausgewählt sein soll.
- Speichern Sie über OK.
Identifier neu generieren
Die meisten Elemente in objectiF RPM haben einen Identifier, der beim Anlegen automatisch nach einem vorgegebenen Muster erzeugt wird. In einigen Fällen kann es vorkommen – bspw. durch einen Import – dass Elemente eines Typs unterschiedliche Identifier haben.
Damit alle Elemente einen einheitlichen Identifier haben, generieren Sie den Identifier neu.
- Öffnen Sie das Fenster Stereotypen über das Auge, indem Sie Stereotypen anzeigen klicken.
- Navigieren Sie zum Stereotypen, dessen Identifier Sie ändern möchten.
- Rufen Sie auf dem Stereotypen den Kontextmenübefehl Identifier neu generieren auf.
Da diese Aktion nicht rückgängig gemacht werden kann, werden Sie gefragt, ob für alle ein neuer Identifier generiert werden soll. - Bestätigen Sie mit Ja.
Sobald das Muster des Identifiers geändert wurde, werden alle bestehenden und neuen Elemente mit einem Identifier nach dem neuen Muster erstellt.
Identifier mit neuem Muster generieren
Sie können auch die ID mit einem neuen Muster generieren.
- Öffnen Sie das Fenster Stereotypen über das Auge, indem Sie Stereotypen anzeigen klicken.
- Navigieren Sie zum Stereotypen, den Sie ändern möchten.
- Rufen Sie auf dem Stereotypen den Kontextmenübefehl Eigenschaften auf.
- Wechseln Sie in die Registerkarte Identifier.
- Geben Sie ein neues Muster an. Der Identifier setzt sich aus diesen drei Werten zusammen: Muster, Startwert, Zählschritte.
Zulässige Zeichen bei der Mustervergabe
| Platzhalter | Bedeutung |
|---|---|
| {SYSID} | Id des Projekts |
| {USRID} | Id des angemeldeten Benutzers |
| {GUID} | ID der GUID |
| {W} | Kalenderwoche |
| {ID} | generierte ID beim Anlegen eines Elementes |
| {ID(6)} | generierte ID beim Anlegen eines Elementes mit 6 Stellen, z.B. 000012 |
| {UID} | UID des angelegten Elements. Wenn Sie den Platzhalter in einer Organisation definieren, dann setzt sich die UID folgendermaßen zusammen: aus den ersten fünf Zeichen des Organisationsnamens, der Id der Organisation und dem Zählschritt, z.B. Organ-61443-000003. Definieren Sie den Platzhalter in einem Projekt setzt sich die UID so zusammen: aus dem Kurzkennzeichen des Projektnamens, der Id des Projektes und dem Zählschritt, z.B. P-61443-000003. |
| {SYSTEM} | Projektname |
| {USER} | Login |
| {UUP} | Kurzkennzeichen des Projekts |
| {YYYY} | Jahr, z.B. 2016 |
| {MM} | Monat, z.B. Mai, Nov, Dez etc. |
| {M} | Monat in Zahlen, z.B. 05,11,12 etc. |
| {DD} | Wochentag, z.B. Mo, Di, Mi etc. |
| {D} | lokalisierter Tag, z.B. 05, 21, 30 etc. |
| {HH} | Stunde im 24 Stunden Format, z.B. 23.00 |
| {hh} | Stunde im 12 Stunden Format, z.B. 11.00 (für 23.00) |
| {T} | AM / PM für Stunde |
| {mm} | Minute, z.B. 05,54 etc. |
| {tt} | Datum als Tick |
| {ss} | Sekunde, z.B 05,54 etc. |
Beispiele
| Muster | Generierter Identifier |
|---|---|
| {UUP}-REQ-{ID(5)} | SWA-REQ-00008 |
| REQ_{UID} vom {D.M.YYYY HH:mm} | REQ_ SWA#103:000009 vom 01.08.2012 10:23 |
| Anforderung {UID} | Anforderung SWA#103:000010 |
| Test am {YYYY-M-D} %{GUID}% | Test am 2012-08-01 %fb735bca-dcd0-4a04-966e-40ba6144e44f% |
| MyReq#{SYSID}-{ID(5)} ({USRID}@{UUP}) | MyReq#103-00013 (17376@SWA) |
| {USER}:{UUP}-{SYSID}-{ID} | mydomain\user.name:SWA-103-14 |
- Klicken Sie OK.
- Selektieren Sie erneut den Stereotypen in der Liste und wählen über das Kontextmenü den Befehl Identifier neu generieren.
Da diese Aktion nicht rückgängig gemacht werden kann, werden Sie gefragt, ob für alle ein neuer Identifier generiert werden soll.
- Bestätigen Sie mit Ja.
Sobald das Muster des Identifiers geändert wurde, werden alle bestehenden und neuen Elemente mit einem Identifier nach dem neuen Muster erstellt.
Benutzerdefinierte Eigenschaften löschen
Eigenschaften, die Sie selbst angelegt haben, können Sie auch löschen. Wenn Eigenschaften nicht gelöscht werden können, bleibt die Löschen-Schaltfläche deaktiviert. Sie haben aber die Möglichkeit, die Eigenschaft und deren Werte umzubenennen. Beachten Sie, dass beim Löschen von Eigenschaften keine Mehrfachauswahl unterstützt wird.
- Öffnen Sie den Eigenschaftendialog eines Stereotypen über das Kontextmenü Eigenschaften.
- In der Registerkarte Eigenschaftstypen markieren Sie die Eigenschaft, die Sie löschen wollen und klicken auf die Löschen-Schaltfläche.