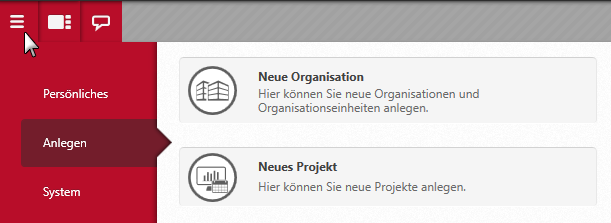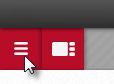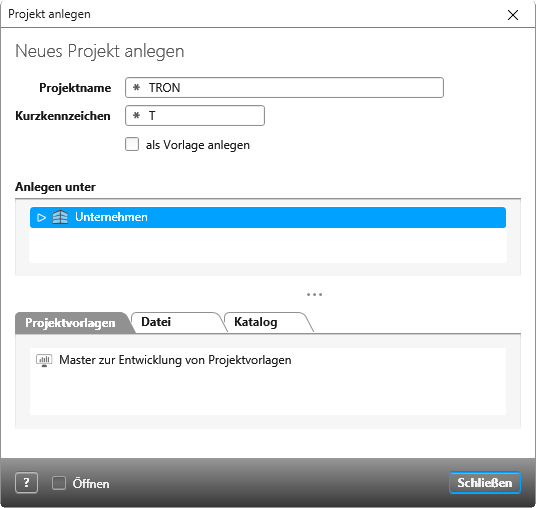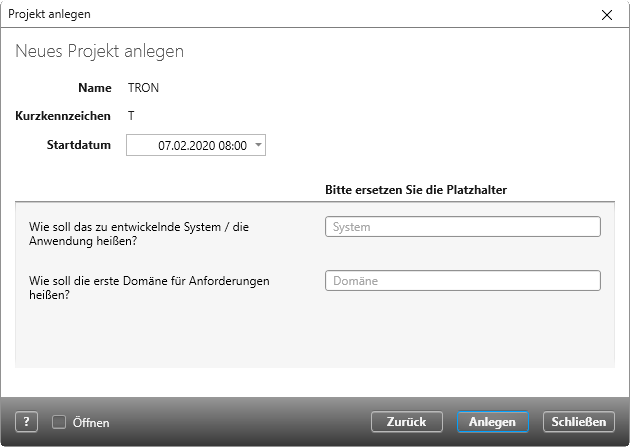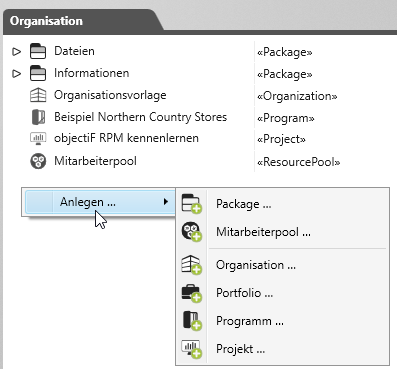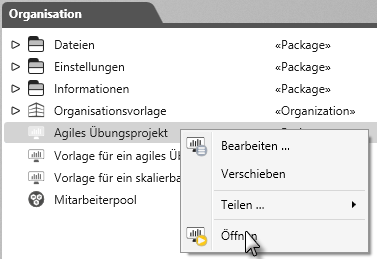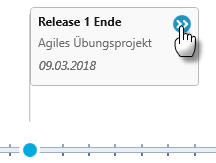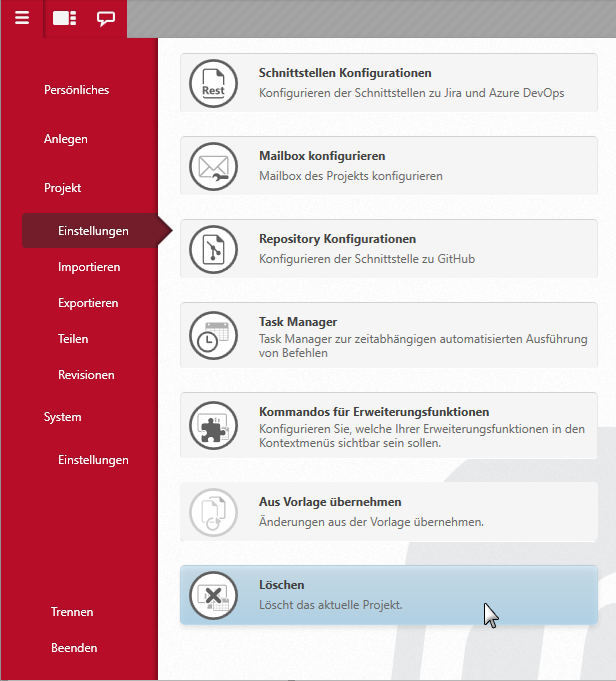Projekte anlegen, bearbeiten und löschen
Projekte und Projektvorlagen lassen sich aus administrativen Gründen nur von einem Benutzer mit dem Recht „Datenbankadministrator“ oder „Organisationsadministrator“ anlegen. Auch Änderungen und das Löschen von Projekten bedarf Administrationsrechte.
Projekte anlegen
Projekte werden im Userboard über das Backstage-Menü oder in einer Organisation angelegt. Als Vorlage verwenden Sie eine der mitgelieferten Projektvorlagen oder Sie importieren aus dem Projektkatalog eine geeignete Vorlage.
Um Projekte anlegen zu können, müssen Sie mindestens Organisationsadministrator sein. Wenn Sie keine Rechte besitzen, wird im Backstage-Menü der Befehl Neues Projekt nicht angeboten oder ist deaktiviert.
Projekte über das Backstage-Menü anlegen
- Wechseln Sie in das Backstage-Menü.
- Klicken Sie auf Anlegen/ Neues Projekt.
- Benennen Sie das Projekt und definieren ein Projektkürzel. Das Kürzel erscheint später in den automatisch erzeugten IDs, wenn Anforderungen, Testfälle etc. angelegt werden.
- Kontrollieren Sie, dass die Option als Vorlage anlegen nicht markiert ist.
- Wählen Sie eine Organisation aus, unter der das Projekt angelegt werden soll.
- Anschließend wählen Sie eine Projektvorlage aus. In der Registerkarte Projektvorlagen finden Sie Vorlagen, die von objectiF RPM standardmäßig bereitgestellt werden. Über die Registerkarte Datei kann als Vorlage ein exportiertes Projekt verwendet werden und über die Registerkarte Katalog kann eine Projektvorlage direkt aus einer Cloud importiert und verwendet werden.
Projekte, die Sie als Projektvorlage wiederverwenden möchten, können Sie in Form von sxmi-Dateien speichern. Dazu öffnen Sie ein Projekt und rufen über das Backstage-Menü den Befehl Projekt/ Exportieren/ Als Datei exportieren auf. Im Dialog Projekt anlegen können Sie die exportierte Datei über die Registerkarte Datei als Vorlage für ein neues Projekt auswählen.
- Klicken Sie auf Weiter.
- Im oberen Bereich des Folgedialoges können Sie über den Kalender ein Startdatum angeben.
- Die Ersetzung der Platzhalter ist optional.
- Klicken Sie auf Anlegen, um das Projekt zu erstellen. Wenn die Option Öffnen markiert ist, wird das Projekt nach dem Anlegen geöffnet.
Projekte in einer Organisation anlegen
Projekte können auch innerhalb einer Organisation angelegt werden. Das Projekt wird dann stets der Organisation zugeordnet, in deren Kontext der Befehl aufgerufen wurde.
- Öffnen Sie eine Organisation und das Fenster Organisation über das Auge.
- Klicken Sie in den Hintergrund des Fensters Organisation und wählen im Kontextmenü den Befehl Projekt.
- Es öffnet sich ein Dialog, der die gleichen Optionen anbietet, wie im oben beschriebenen Weg.
Projekte öffnen
Klicken Sie im Userboard auf eine Projektkachel, um ein Projekt zu öffnen. Projekte lassen sich aber auch in anderen Situationen öffnen.
Benutzer können erst ein Projekt öffnen, wenn Sie diesem Projekt zugeordnet sind. Ausnahmen sind Tutorials.
Projekt aus einer Organisation heraus öffnen
Wenn Sie innerhalb einer Organisation das Fenster Organisation öffnen, kann ein Projekt auch per Kontextmenübefehl Projekt öffnen geöffnet werden.
Projekte aus Roadmap heraus öffnen
- Gehen Sie in eine Organisation und öffnen die Roadmap über die Themenleiste.
- Wählen Sie ein Projekt-Meilenstein aus und klicken auf die Schaltfläche Projekt öffnen.
Projekteigenschaften bearbeiten
Zu den Projekteigenschaften gehören bspw. der Name, das Kurzkennzeichen, der Stereotyp, eine Beschreibung, der Projektstatus, die beim Anlegen eines Projektes angegeben oder automatisch erzeugt werden. Folgende Eigenschaften können nachträglich geändert werden:
- Name – wird beim Anlegen angegeben
- Kurzkennzeichen – wird beim Anlegen angegeben
- Stereotyp – automatisch erzeugt
- Region – kann nachträglich zugeordnet (optional) werden
- Status – automatisch erzeugt
- Beschreibung – wird automatisch aus der Vorlage übernommen
- Löschen des Projektes – automatisch gesetzt
- Farbe der Projektkachel – automatisch gesetzt
- Schriftart und Schriftgröße – automatisch gesetzt
- Automatische Zurückgeben von Dokumenten – kann nachträglich gesetzt(optional) werden
Möchten Sie diese ändern:
- Öffnen Sie das Projekt, deren Eigenschaften Sie ändern möchten.
- Wechseln Sie ins Backstage-Menü und wählen Projekt/ Eigenschaften.
- Nehmen Sie die Änderungen vor und speichern Sie mit OK.
Projekte löschen
Projekte können nur von Benutzern mit Administrationsrechten gelöscht werden. Dazu gehört der Datenbank-, Organisations- und der Projektadministrator.
Löschschutz aufheben
- Öffnen Sie das Projekt, das Sie löschen möchten.
- Gehen Sie ins Backstage-Menü und rufen den Eigenschaftendialog auf, indem Sie Projekt/ Eigenschaften klicken.
- Markieren Sie die Option Löschen des Projektes ermöglichen.
- Öffnen Sie das Projekt, das gelöscht werden soll.
- Klicken Sie im Backstage-Menü auf Projekt/ Einstellungen/ Löschen.