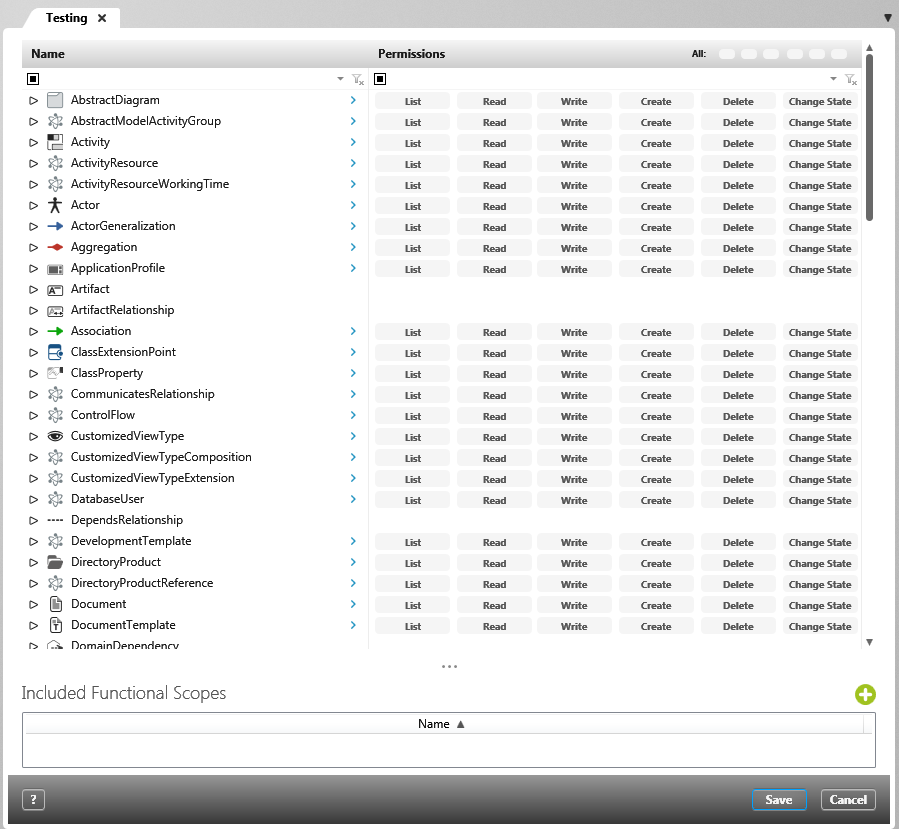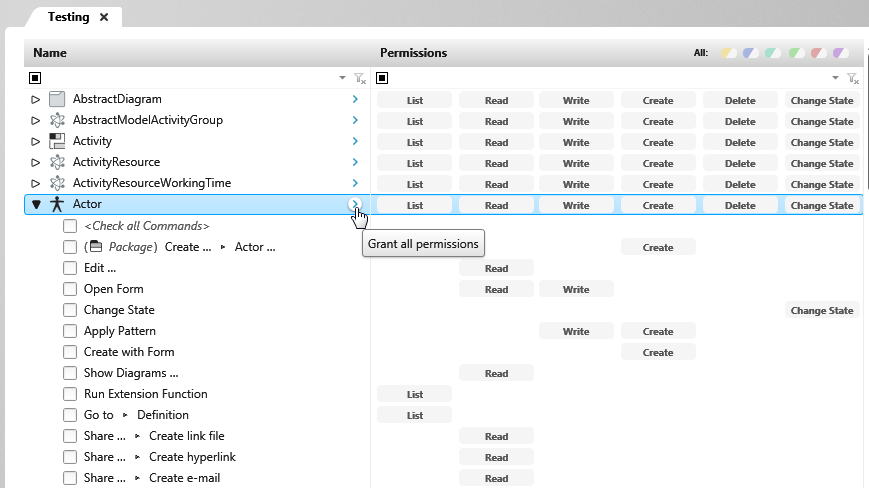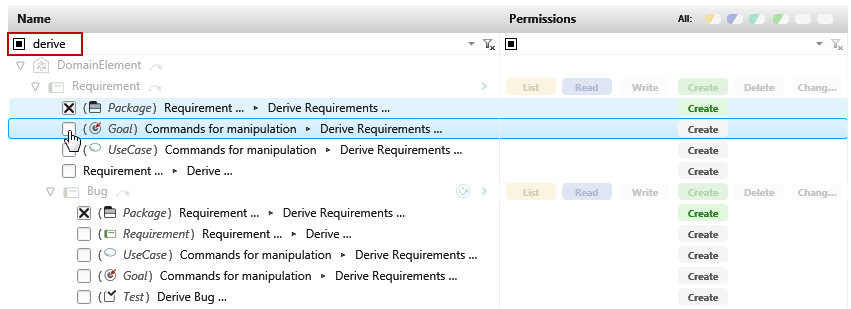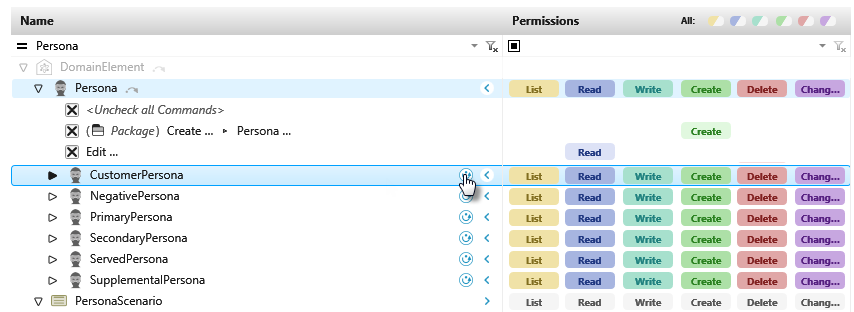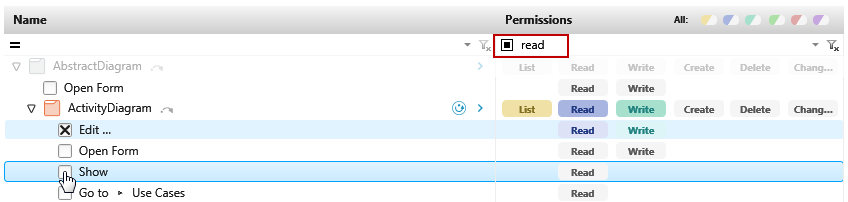Defining access rights for users and project groups
Version 6.2 and higher
In this view, you define which permissions and context menu commands you want to allow for the selected element types.
Standard settings
An initially opened functional area is empty. All authorization buttons are grey.
Permissions for stereotypes
The display on the left shows the stereotypes in the order in which they appear in the Stereotypes window. Scroll through the list until you reach the desired stereotype. Select it and click on the blue arrow button to set all access rights at once. All context menu commands of the stereotype are also taken into account and selected.
If there are further sub stereotypes for a stereotype, these are listed under the main stereotype and can be assigned the same access rights with the button Permissions are currently inherited as they are set for the higher-level stereotype.
If you want to restrict access rights to certain rights, simply click on the desired rights one by one. If you click on a right that requires another right, this right will also be set.
Example: You want an element to be created and therefore click on Create. To be able to create an element at all, the user also needs the List and Read permission. Accordingly, these buttons also become active when Create is clicked.
Permission for context menu
Even though requirements may be created and edited, you may want to hide some context menu commands because they are not needed or should not be used.
To do this, use the filter under Name and enter a context menu command in the field. Alternatively, you can click on the small gray arrow next to the filter. The filter offers filter options by keyboard input or selection. You can select filter conditions before the input field.
Commands that match the search are active and can be selected via the checkbox. The stereotype to which the command belongs is grayed out.
Inherit permissions
Substereotypes or commands can inherit the permissions of the parent elements. However, they can also be set individually. To do this, click on the button to apply the settings.
Permissions via buttons “List, Read, Write, Create, Delete, Change State”
You can use the filter in the Permissions column to filter for specific access rights. To do this, click on the arrow next to the filter. You can set the filter via the dropdown menu. You can select filter conditions in front of the input field.
Via buttons, you can assign authorizations of one type (List, Read…) to all stereotypes with a single click. Which button you click depends on which access right you want to assign. The button fills with the color of the access right. The assignment is removed again when you click the button again.