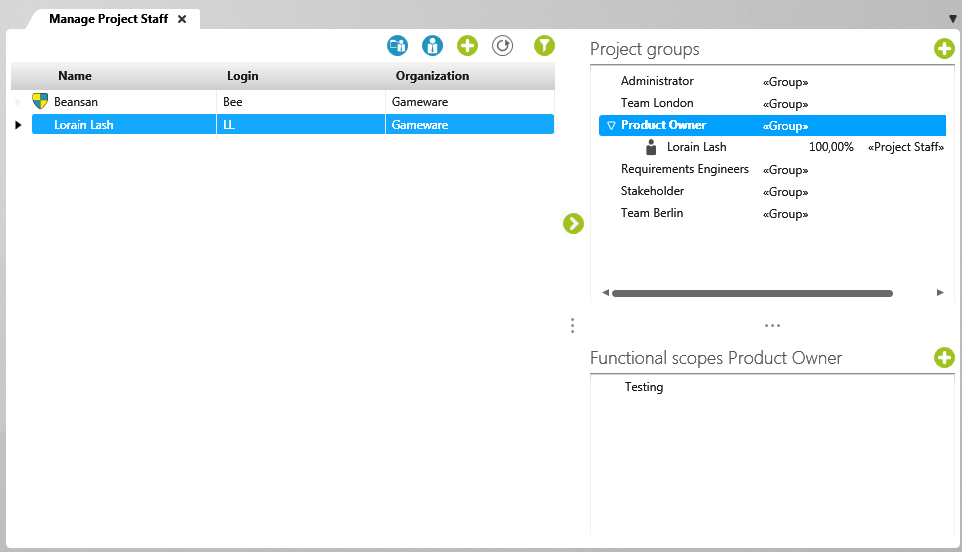View “Manage Project Staff”
You assemble the project team from the created users and employees and then group them together in work groups. The project team member can be deployed for a specific period of time or for the entire project. You can also specify the employee’s daily working time.
The view can be opened:
- in a project when you click in the Backstage view the command Project/ Project Staff Management
The view
The view Manage Project Staff is divided into three areas. The project team members are listed on the left-hand side. The right side shows the project groups and their usage profiles.
Display of project team members
without highlighting User is an active project member and can open the project. He is also offered in all selection dialogs.
bold Is the currently logged in user.
italic User is not an active project member, but can open the project. The employee is not offered in selection dialogs and is not included in the employee workload.
gray User is not an active project member of the current project and cannot open the project. He is no longer offered in selection dialogs. However, they can actively work in another project within the organization.
gray and italic User is not an active project member of the current project and project access has been deactivated for them. User cannot open the current project and is not offered in selection dialogs.
Commands for project staff
Edit
Opens the editing dialog of the user, where you can enter various information, such as group membership, path of the working directory or personnel costs.
Adjust Project Availability
Opens a dialog in which you specify the period, the daily working time and the number of hours of the user.
General Availability (version and higher 6.2)
Opens a dialog where you can adjust the basic availability according to the project availability.
Calendar (version 6.2 and higher)
Opens the user calendar.
Delete
Removes the user from the view.
Commands for project groups
Edit
Opens the editing dialog of a project group, where you can assign project team members or specify functional areas.
Assign Project Groups
You can use this to integrate other groups into the project group.
Assign Project Staff
This allows you to include project team members in the group.
Delete
Deletes the project group.
Commands for functional areas
The following commands are available via the context menu of a function area:
Open
Opens the functional area in its own tab. If you have sufficient authorizations, the functional area can be edited. The command is not available in the web client.
Edit
Opens the editing dialog for the functional area. You can rename the functional area or enter a description. The command is not available in the web client.
Go to
Jumps to the Settings window and selects the functional area. The command is not available in the web client.
Remove Functional Scope Assignment
The assigned functional area is removed from the project group. Project team members who are assigned to the project group lose or may receive other authorizations.
Til version 6.1
With version 6.2, the user profiles are replaced by functional areas. If you want to continue working as before, you do not have to adjust anything. The assigned user profiles of a project group are still active and can be accessed in the Edit dialog of a project group on the Profiles tab.
The context menu of a project user offers the commands Edit, General Availability and Delete.