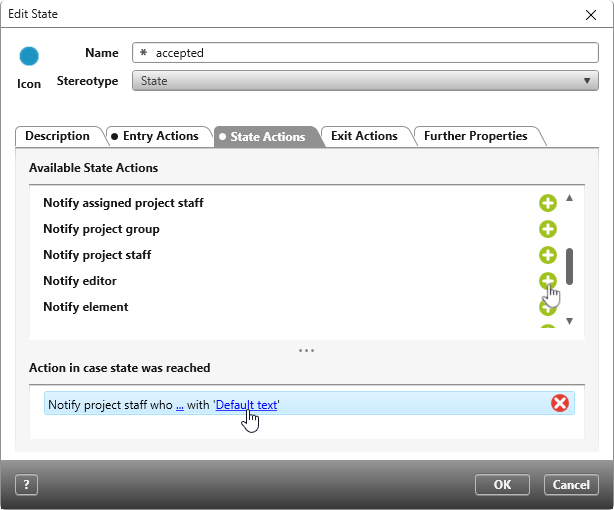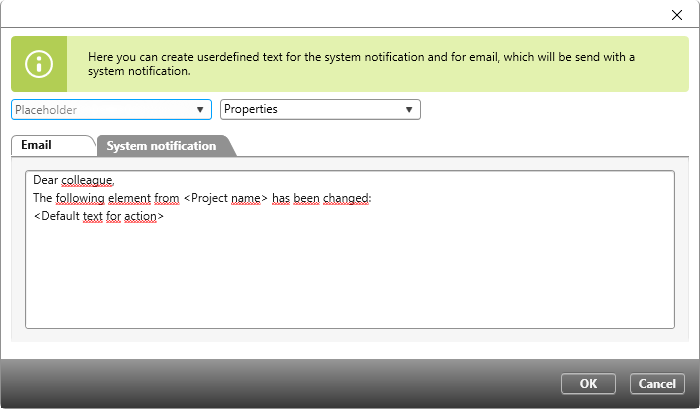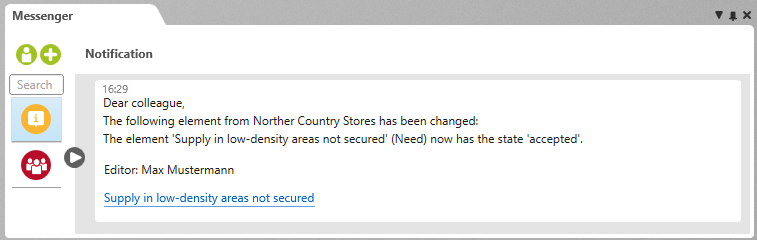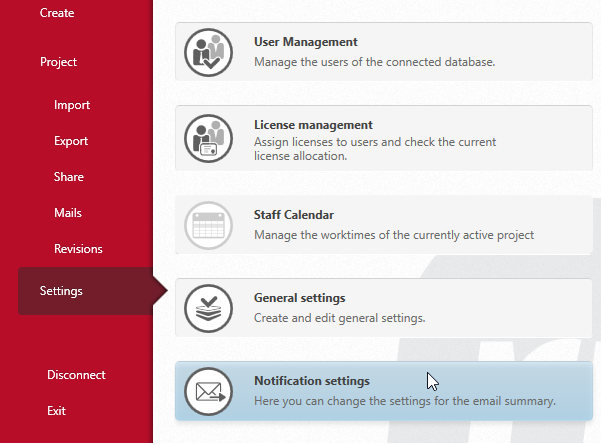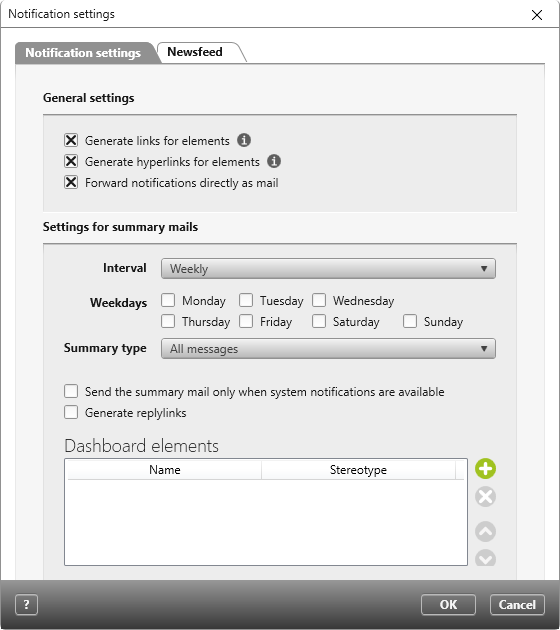Configuring System Notifications
With Version 7.2 and later, users receive a notification when an action affects them. Notifications are sent automatically as system messages through objectiF RM’s messenger feature. Users can also choose to be notified when an element has reached a specified state; this is done via the context menu command My notifications. In all cases, the text sent as a notification can be configured.
Additionally, notifications sent in a certain time period can be sent as summary mails.
Decide on Notification Text
Users with access to the Settings window can specify which text should be sent as a system message when other users need to be notified about state machine actions that affect them. Users that have used the context menu command My notifications to be informed about a change in an element’s state will be notified with a standard text.
- Define the actions for a state in the Edit State dialog. The available actions include Notify editor, Notify project staff, Notify project group and Notify assigned project staff.
- To change the notification text, click on Default text.
In the dialog that opens, with the help of placeholders, you can enter a notification text.
- Go to the System notification tab and enter a text for the notifications sent internally within objectiF RPM.
System notifications are sent via the chat function of objetiF RPM’s messenger.
Send System Message via Email
Every user can opt for receiving system notifications by email, as well as through the messenger. One reason for opting for double notifications could be that a staff member is on holiday and want to keep one eye on project developments. Instead of having to log into the tool, they can simply check their emails occasionally.
- Open the Backstage menu and select Settings/ Notification settings.
- Select the option Forward notifications directly as mail. In order for this function to work, make sure that the recipient has entered their email address in the user settings editing dialog.
- Save you choices with OK.
Now, when a system notification is sent to a user, an email is also sent to their email address at the same time.