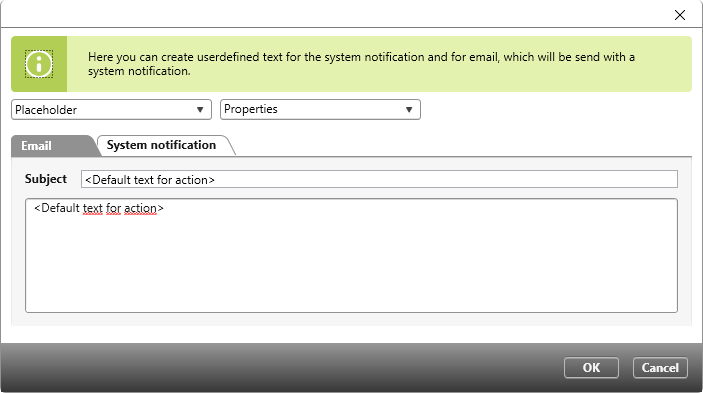Sending an Email through State Action
Staff members can be notified when an element changes its state through state actions. By default, these notifications are sent as system messages. Users who have access rights to the Settings window and can edit state machines can define the contents of these system messages.
Select the command Edit in the context menu of a chosen state transition. This opens the dialog Edit transition. To change the default notification text, go to the Actions tab:
- Choose an action, such as Notify editor, Notify project staff, Notify project group, or Notify assigned project staff by pressing the green Plus button next to each action.
- In the Action in case of transition section, click on Default text for the action you wish to configure. This will open a new dialog.
The Dialog
Placeholder In the dropdown menu, you will find a selection of various placeholders that can be pasted into the notification text. By, the subject and text box already have the placeholder <Default text for action> entered. You can insert the following placeholders into the subject and text fields:
| <Default text for action> | E.g. The element “element name” (stereotype of element) was changed. It is currently in state ‘state inserted here’. |
| <Receivers> | Name of the user receiving the email |
| <Current user> | Name of the user who triggers the change in state |
| <Project name> | Name of the current project |
| <Organisation name> | Name of the current organization |
Properties In the dropdown menu, you have additional placeholders, which can also be added to the subject and text boxes. These placeholders relate to the properties of the element selected.
| <Identifier> | ID of the selected element |
| <Name> | Name of the element |
| <Stereotype> | The element’s stereotype |
| <Source state> | State of element before state transition |
| <Target state> | Current state of the element |
| <Weblink to product> | Link to element in web client |
| <Reply link> | Email reply link that when clicked opens an empty message |
| <Creating user> | Name of the user that created the selected element |
‘Email’ Tab
In this tab, specify what text should be sent via email in the case that the state of the selected element changes. An email is sent if a user has selected the option for receiving emails.
In order for an email to be sent, a valid email address in the user settings dialog has to have been entered.
‘System Notification’ Tab (Version 7.2 and later)
Here you can specify the default text that will be sent as a system notification within objectiF RPM. A system notification is only sent when an action involving Notify editor, Notify assigned project staff, Notify project staff and Notify project group is triggered.
Due to system notifications being sent internally within the tool, there is no need for a user to have a registed email address in order to receive one. Notifications are sent in the chat feature of the messenger.