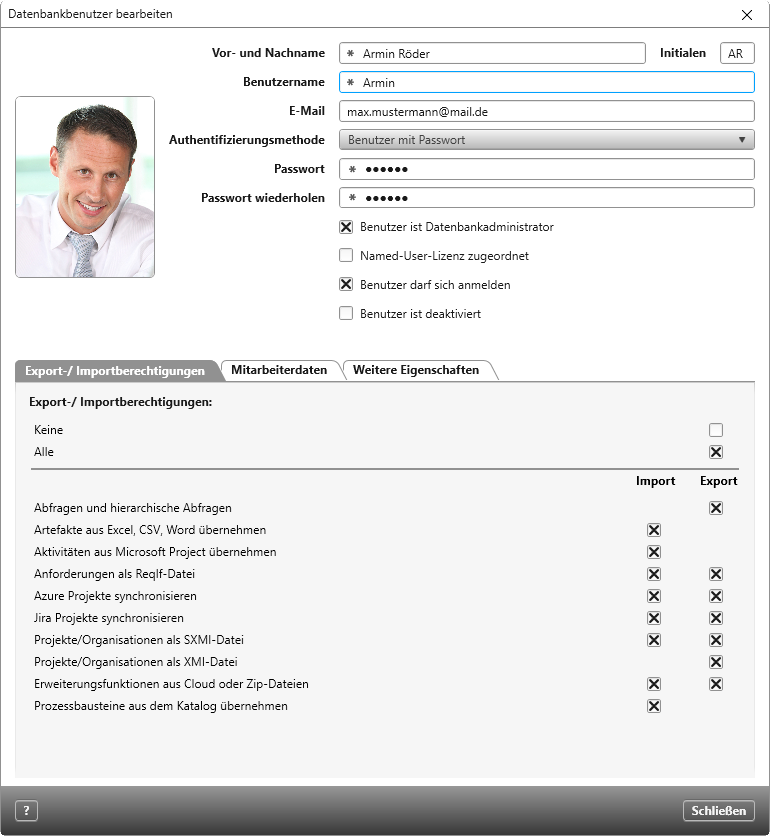Der Dialog „Datenbankbenutzer anlegen“
Alle Benutzer, die neu in einem objectiF RM-System aufgenommen oder angelegt werden, werden zunächst als Datenbankbenutzer erfasst. Im Dialog werden persönliche Einstellungen, wie Login, Passwort, E-Mail oder Import- Exportberechtigungen definiert.
Wenn der Benutzer sich später am System anmeldet, kann er ein Bild hinterlegen. Andere Daten kann er nicht ändern oder und nur seine persönlichen Daten, wie Name oder E-Mailadresse, sehen.
Der Dialog öffnet sich:
- wenn Sie in der Sicht Benutzer verwalten auf die die Plus-Schaltfläche klicken
- wenn Sie in der Sicht Benutzer verwalten einen Benutzer doppelklicken bzw. den Kontextmenübefehl Bearbeiten wählen
Der Dialog
Foto Sofern der Benutzer in seinen Benutzereinstellungen ein Foto hinterlegt hat, wird dieses hier angezeigt.
Vor- und Nachname Hier werden Vor- und Nachname des Mitarbeiters eingetragen bzw. angezeigt.
Initialen (ab Version 7.3) Hier können Sie Initialen angeben, die bspw. im Kanban Board verwendet werden, wenn Sie dort die Information „Benutzer“ einblenden. Es sind nur 2 Buchstaben zulässig. In Abfragen und hierarchischen Abfragen können ab der Version 8.2 die Initialen der zugeordneten Mitarbeiter in einer separaten Spalte angezeigt werden.
E-Mail Tragen Sie hier eine gültige E-Mailadresse ein.
Benutzername Geben Sie hier einen Benutzernamen ein. Beachten Sie bitte, dass Sie bei der Windows-Authentifizierung den Domainnamen voranstellen müssen, z.B.MYDOMAIN\Hans.Meier.
Authentifizierungsmethode Wählen Sie hier die Methode, mit der sich der Benutzer anmelden kann. Sobald Sie Benutzer mit Passwort wählen, erweitert sich der Dialog um die beiden Eingabefelder Passwort und Passwort wiederholen.
Möchten Sie die Authentifizierungsmethode ändern, müssen Sie den Service im Service-Manager anpassen und den Service mit der angepassten Serviceadresse neu starten.
Passwort Geben Sie hier das Passwort für die Anmeldung ein. Die Eingabe eines Passwortes ist nur bei Benutzern mit Passwort notwendig.
Passwort wiederholen Wiederholen Sie das oben eingegebene Passwort. Stimmen beide überein und sind alle anderen Angaben korrekt, wird die Schaltfläche Speichern freigegeben.
Benutzer ist Datenbankadministrator Wenn die Option markiert ist, ist der Benutzer ein Datenbankbenutzer mit speziellen Rechten. Dazu gehören u.a. das Löschen von Projekten und Organisationen, das Öffnen der Sicht Stereotypen oder das Definieren von Rechten. In der Sicht Mitarbeiter verwalten wird der Benutzer mit einem speziellen Icon gekennzeichnet.
Named-User-Lizenzen zugeordnet (ab Version 8.3) Diese Option wird erst angezeigt, wenn Sie in Ihrem Unternehmen Named-User-Lizenzen haben. Markieren Sie die Option, wenn der Benutzer beim Anmelden eine Lizenz vom Typ Named-User belegen soll. Markieren Sie die Option, wenn der Benutzer beim Anmelden eine Lizenz vom Typ Named-User belegen soll. Die Option wird im Web-Client nicht angeboten.
Benutzer darf sich anmelden Markieren Sie die Option, damit sich der Benutzer am System anmelden kann. Damit hat er lediglich Zugang zum System und kann Tutorials öffnen. Sobald er einem Projekt zugeordnet wird, erhält er weitere Rechte. Ist zusätzlich die Option Benutzer ist deaktiviert markiert, kann sich der Benutzer nicht anmelden.
Benutzer ist deaktiviert (ab Version 8.2) Markieren Sie die Option, wenn Sie den Benutzer deaktivieren möchten. Ist ein Benutzer deaktiviert, wird er nicht mehr in Auswahldialogen angezeigt. Deaktivierte Benutzer können sich nicht am System anmelden.
Registerkarte „Export-/ Importberechtigungen“ (ab Version 8.7)
Hier können Sie für den Benutzer definieren, welche Import- und Exportberechtigungen Sie erlauben möchten. Markieren bzw. deselektieren Sie die entsprechenden Kontrollkästchen. Die hier gesetzten Rechte können im Bearbeitungsdialog des Mitarbeiters übernommen werden, wenn dort die Option Importrechte übernehmen markiert wird.
Export-/ Importberechtigungen
Keine Markieren Sie die Option, wenn Sie für keine der Schnittstellen den Import oder den Export erlauben möchten. Das Kontrollkästchen ist deaktiviert, wenn die Option Importrechte übernehmen markiert ist.
Alle Markieren Sie die Option, wenn Sie für alle Schnittstellen sowohl den Import als auch den Export erlauben möchten. Das Kontrollkästchen ist deaktiviert, wenn die Option Importrechte übernehmen markiert ist.
Registerkarte „Weitere Eigenschaften“ (ab Version 8.6)
Sind zum Stereotypen DatabaseUser benutzerdefinierte Eigenschaften angelegt, wird diese Registerkarte eingeblendet und Sie können Werte eintragen.