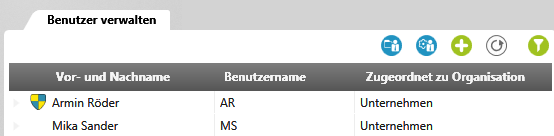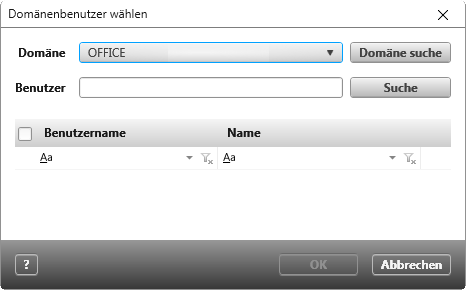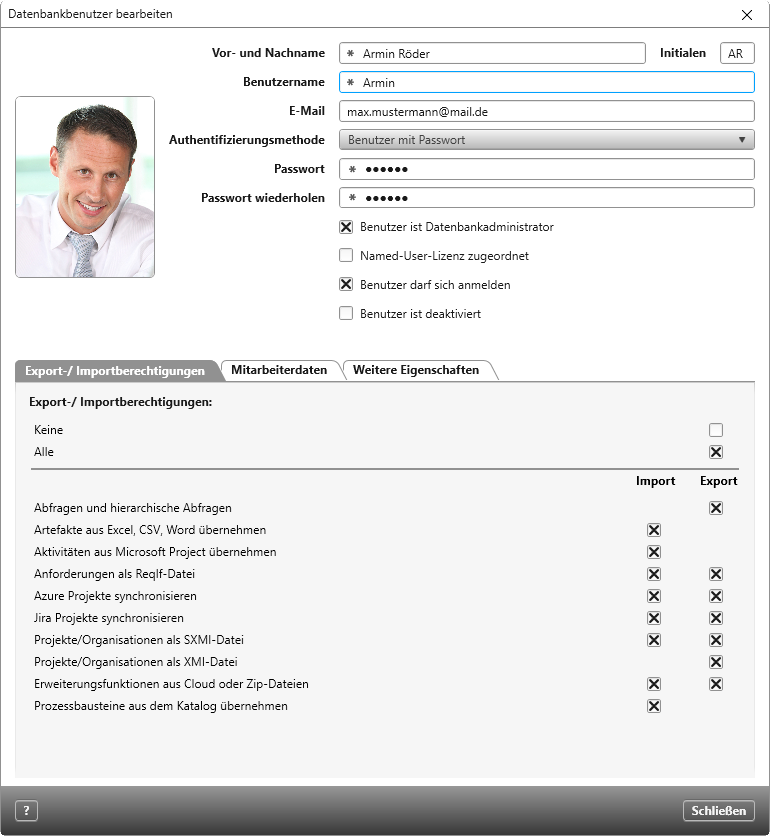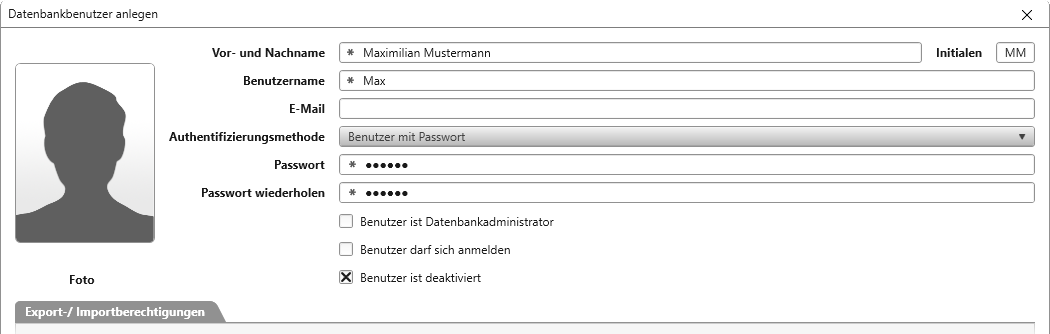Benutzer anlegen, bearbeiten und löschen
Jede Person, die Zugang zu einem objectiF RM-System haben soll, muss als Benutzer angelegt oder hinzugefügt werden. Dies geschieht durch einen Administrator, der dabei folgende Möglichkeiten hat:
- Manuelles Anlegen
- Importieren aus dem Active Directory
- Importieren aus dem Active Directory per Task
Benutzer anlegen
Als Datenbankadministrator können Sie weitere Benutzer
- über das Backstage-Menü mit dem Befehl System/ Benutzer verwalten
anlegen.
In der Sicht sind alle angelegten Benutzer, die innerhalb der Hauptorganisation angelegt wurden oder in Ihrer Datenbank vorhanden sind, enthalten. Wenn Sie weitere Organisationen anlegen, werden auch die Benutzer, die in der Hauptorganisation angelegt wurden, hier zur Verfügung gestellt.
Benutzer manuell anlegen
Benutzer, die angelegt werden, erhalten automatisch das Recht sich an objectiF RM anzumelden und, sofern Tutorial-Projekte vorhanden sind, diese zu öffnen.
- Klicken Sie in der Sicht Benutzer verwalten auf die Plus-Schaltfläche, um einen neuen Benutzer anzulegen.
Es öffnet sich der Dialog Datenbankbenutzer anlegen.
- Geben Sie einen Namen, eine gültige E-Mailadresse und ggf. Initialen (nur 2 Buchstaben zulässig) ein.
- Geben Sie unter Authentifizierungsmethode an, wie sich der Benutzer zukünftig anmelden soll.
Wenn sich Benutzer über einen Benutzernamen und ein Passwort einloggen sollen, muss im Service Manager die Benutzeranmeldung konfiguriert sein. - Markieren Sie ggf. weitere Optionen und speichern Sie.
In der Sicht erscheint der neu angelegte Benutzer.
Benutzer importieren
Benutzer können auch aus dem Active Directory in ein objectiF RM-System importiert werden. Standardmäßig werden beim Import aus dem Active Directory Benutzerdaten, wie Name, Initialen, E-Mailadresse, Telefon und Mobiltelefon, übernommen.
- Klicken Sie in der Sicht Benutzer verwalten auf die Schaltfläche Einen neuen Benutzer aus dem Active Directory hinzufügen.
Es öffnet sich der Auswahldialog Domänenbenutzer wählen.
- Wählen Sie hinter Domäne über das Dropdown-Menü eine Domäne aus.
- Sollen alle Benutzer der ausgewählten Domäne angezeigt werden, klicken Sie hinter Benutzer auf die Schaltfläche Suche. Möchten Sie einen bestimmten Benutzer importieren, tragen Sie in das Feld hinter Benutzer den Namen oder die Anfangsbuchstaben des Namens ein und klicken dann auf Suche.
- Markieren Sie einen oder mehrere Benutzer.
- Sobald sich die OK-Schaltfläche aktiviert, klicken Sie darauf, um den Import zu starten.
Die ausgewählten Benutzer werden importiert und in der Sicht angezeigt.
Benutzer zum Datenbankbenutzer machen
Datenbankadministratoren (Systemadministratoren) haben uneingeschränkte Rechte (sofern sie nicht durch Funktionsbereiche und Berechtigungen eingeschränkt sind) und können innerhalb eines objectiF RM-Systems bspw. Organisationen und Projekte anlegen, bearbeiten und löschen. Des Weiteren sind sie berechtigt, Benutzer, Mitarbeiter und Projektmitarbeiter anzulegen und sie haben über das Backstage-Menü Zugang zu den administrativen Bereichen.
- Rufen Sie über das Backstage-Menü die Sicht Benutzer verwalten auf, indem Sie auf System/ Benutzer verwalten klicken.
- Wählen Sie den Benutzer aus, der Datenbankadministrator-Rechte erhalten soll, und wählen über das Kontextmenü den Befehl Bearbeiten.
- Im Folgedialog markieren Sie die Option Benutzer ist Datenbankadministrator.
- Speichern Sie mit OK.
In der Sicht ist der Benutzer durch das Icon Administrator (Schild) als Administrator gekennzeichnet.
Benutzer deaktivieren
Benutzer, die deaktiviert sind, können Projekte, denen sie zugeordnet sind, nicht öffnen und werden in Auswahldialogen nicht mehr angeboten.
- Klicken Sie im Backstage-Menü den Menüpunkt System/ Benutzer verwalten an.
- Markieren Sie in der Sicht einen Benutzer und wählen über das Kontextmenü den Befehl Bearbeiten.
Der Dialog Datenbankbenutzer bearbeiten öffnet sich. - Markieren Sie die Option Benutzer ist deaktiviert und deaktivieren Sie die Option Benutzer darf sich anmelden.
- Speichern Sie Ihre Änderungen mit OK.
In der Sicht werden deaktivierte Benutzer grau und kursiv angezeigt. Das gilt auch für die Sichten Mitarbeiter verwalten und Projektmitarbeiter verwalten.
Benutzer löschen
Benutzer, die einem Projekt angehören, können nicht gelöscht werden. Entfernen Sie zunächst den Benutzer aus dem Projekt, bevor Sie ihn löschen.
- Klicken Sie im Backstage-Menü den Menüpunkt System/ Benutzer verwalten an.
- Markieren Sie in der Sicht einen Benutzer und wählen über das Kontextmenü den Befehl Entfernen.
- Bestätigen Sie die Sicherheitsabfrage.