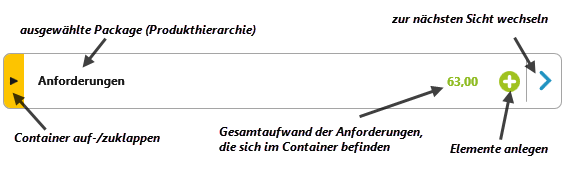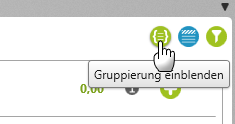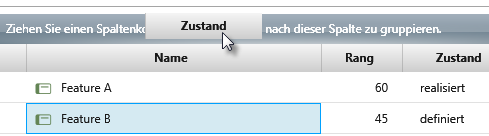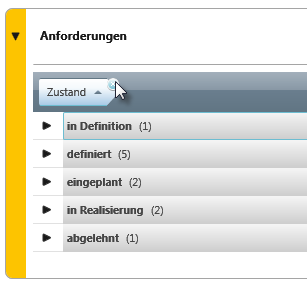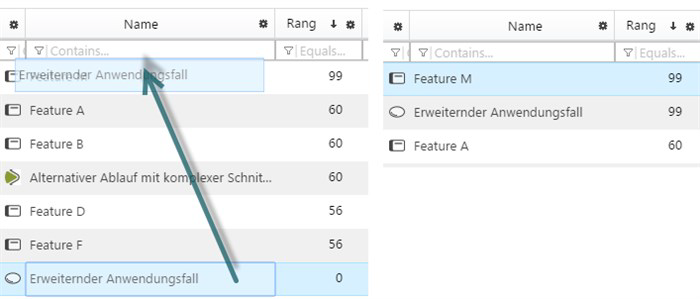In Backlogsichten arbeiten
In Backlogsichten werden alle Anforderungen eines Packages dargestellt und bietet Optionen, um neue Anforderungen anzulegen, zu verfeinern, den Zustand zu ändern und zu priorisieren. Außerdem können die Anforderungen gruppiert, sortiert oder direkt bearbeitet werden.
Informationen einer Backlogsicht
Im oberen Bereich einer Backlogsicht können Sie verschiedene Informationen ablesen, wie den Namen des Packages, in dem sich die Anforderungen etc. befinden sowie den Gesamtaufwand der Anforderungen.
Im oberen rechten Bereich der Sicht finden Sie verschiedene Schaltflächen, die die Anzeige der Daten beeinflussen:
Neue Elemente anlegen
Sie füllen das Backlog, indem Sie über die Plus-Schaltfläche neue Elemente erstellen oder Elemente aus einem Package in den Domain Backlog Container ziehen.
Wenn Sie Anforderungen in ein Domain Backlog ziehen, können Sie im oberen Bereich des jeweiligen Containers ablesen, wie hoch der Gesamtaufwand aller Elemente ist, die sich im jeweiligen Container befinden.
Sortieren
Sie können Elemente sortieren (in alphabetischer Reihenfolge, vom größten bis zum kleinsten Wert und umgekehrt) und so anordnen, dass Sie Elemente schneller finden. Das ist vor allem dann nützlich, wenn die Sicht viele Elemente enthält.
Sortieren Sie Elemente nach ihren Eigenschaften, indem Sie in den jeweiligen Spaltennamen klicken.
Gruppieren
Für eine bessere Übersicht können Sie Elemente auch nach Eigenschaftswerten gruppieren. Aktivieren Sie zunächst die Gruppierung, indem Sie oben rechts auf die erste Schaltfläche klicken.
Ziehen Sie die gewünschte Eigenschaft (z.B. Zustand) in den grauen Bereich über die Spaltennamen. Dies bewirkt eine Gruppierung der Anforderungen nach Zuständen. So können Sie sich ganz auf die Gruppe der Features im Zustand bewertet konzentrieren.
Die Anforderungen werden jetzt nach ihren Zuständen gruppiert und in einer Liste angezeigt. Hinter den Zuständen sehen Sie in Klammern, wie viele Anforderungen sich in einem bestimmten Zustand befinden.
Im Backlog Anforderungen befinden sich 11 Anforderungen. Davon ist eine im Zustand in Definition, fünf befinden sich im Zustand definiert, zwei sind bereits eingeplant, zwei werden realisiert und eine wurde abgelehnt.
Die Gruppierung lösen Sie wieder, indem Sie in der gruppierten Spalte auf das x klicken.
Beziehungen anzeigen
Wenn Sie auf eine Anforderung klicken, erkennen Sie Beziehungen zu anderen Anforderungen daran, dass in der Sicht verschiedene Anforderungen farbig unterlegt werden. Die Anforderungen, die mit der markierten Anforderung in Beziehung stehen, werden zusätzlich durch ein Icon gekennzeichnet, das Ihnen verrät, welche Art der Beziehung sie zueinander haben. Diese Eigenschaft der Sicht ist u.a. dann hilfreich, wenn Sie die Rangfolge von Epics definieren wollen, die aus einem Feature durch Verfeinern entstanden sind.
Existieren Beziehungen zwischen den Anforderungen, werden diese visuell hervorgehoben. Auf der linken Seite ist die Anforderung Epic 2 ausgewählt. Sie sehen auf einem Blick, dass die Anforderung Feature A und Feature M mit Epic 2 in Beziehung stehen und wie die Beziehung gerichtet ist. Das Fadenkreuz zeigt auf Feature M und sagt damit aus, dass sie die übergeordnete Anforderung ist. Dementsprechend sind Feature A und Epic 2 die Verfeinerungen von Feature M.
Rang editieren
Legen Sie eine Rangfolge fest (z.B. 1,2,3 oder 10,20,30 o.ä.), um zu zeigen, welche Features, Epics und User Stories zuerst umgesetzt werden sollen. Der Rang drückt aus, wie wichtig es dem Stakeholder ist, dass die Anforderung umgesetzt wird. Standardmäßig erhält eine Anforderung etc. den Rang 50. Sie ändern den Rang, indem Sie in die Spalte klicken und einen neuen Wert eingeben. Das Element wird dann in der Liste nach oben bzw. nach unten verschoben.
Der Rang lässt sich ebenfalls ändern, wenn Sie das Element anklicken und es mit gedrückter Maustaste zwischen zwei Elemente oder auf ein Element ziehen. Das Element übernimmt dann den Rang des Elements, auf das es gezogen wurde.
Der Use Case Erweiterter Anwendungsfall hat den Rang 0. Per Drag & Drop wird der Use Case auf die Anforderung Feature M gezogen. Da Feature M einen Rang von 99 hat, bekommt der Use Case ebenfalls den Rang 99.