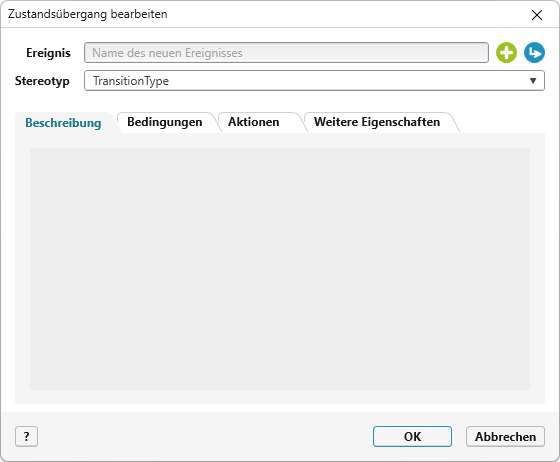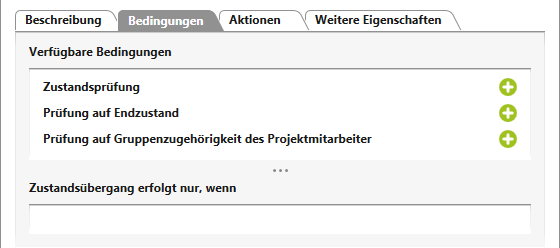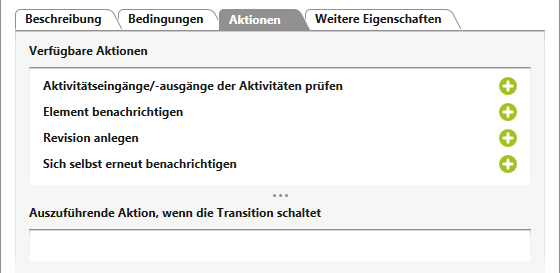Der Dialog „Zustandsübergang anlegen“
Wenn Sie in einem Zustandsautomaten einen Zustandsübergang modellieren, können Sie optional festlegen, unter welchen Bedingungen dieser Übergang durchgeführt wird und welche Aktionen beim Wechsel ausgeführt werden sollen. Sowohl Bedingungen als auch Aktionen lassen sich unabhängig voneinander oder in Kombination definieren.
Der Dialog öffnet sich:
- in einem Zustandsautomaten, wenn Sie auf einen Zustandsübergang (rote Linie mit Pfeil) klicken und mit der rechten Maustaste den Kontextmenübefehl Bearbeiten aufrufen.
Der Dialog
Ereignis Hier können Sie optional ein Ereignis angeben, das den Zustandswechsel auslöst. Dieses Ereignis erscheint im Diagramm neben der Transition. Ohne Angabe wird das Ereignis im Formular des Elements nicht angezeigt.. Dabei haben Sie zwei Möglichkeiten. Entweder Sie wählen aus bereits angelegten Ereignissen das entsprechende aus oder Sie legen für diesen Zustandsübergang einen neuen an.
Hierüber legen Sie ein neues Ereignis an. Wenn Sie auf das Symbol klicken, aktiviert sich das Eingabefeld und Sie können einen beliebigen Ereignisnamen eintragen.
Hierüber können Sie ein Ereignis wieder entfernen.
Hierüber öffnen Sie einen Dialog, in dem Sie aus den bereits definierten Ereignissen ein Ereignis übernehmen können.
Stereotyp Wählen Sie den passenden Stereotypen aus der Dropdown-Liste aus.
Registerkarte „Beschreibung“
Hier können Sie eine Beschreibung eingeben.
Registerkarte „Bedingungen“
Auf dieser Registerkarte fügen Sie Bedingungen hinzu, die erfüllt sein müssen, damit ein Zustandswechsel ausgeführt wird.
Unter Verfügbare Bedingungen finden Sie eine Liste aller verfügbaren Prüfungen. Selektieren Sie eine Bedingung, die Sie verwenden möchten und klicken Sie auf das Plus.
Unter Zustandsübergang erfolgt nur, wenn können Sie die Bedingung genauer spezifizieren. Klicken Sie auf die blau unterstrichenen Begriffe, um diese durch Werte zu ersetzen. Haben Sie mehrere Aktionen hinzufügt, werden diese mit „UND“ verknüpft.
Möchten Sie Bedingungen über ODER verknüpfen, legen Sie mehrere Bedingungen mit gleicher Quelle, gleichem Ereignis und gleichem Ziel an. Achten Sie darauf, dass die für die Übergänge definierten Bedingungen sich gegenseitig ausschließen, sonst erhalten Sie ein zufälliges Ergebnis.
Eigenschaftsprüfung (Ab Version 6.1)
Hier wechselt das Element erst in den Zustand, wenn die eingestellte Bedingung erfüllt ist.
Prüfung auf Gruppenzugehörigkeit des Projektmitarbeiters Hier wird überprüft, ob der aktuelle Bearbeiter einer bestimmten Gruppe angehört. Das Element kann erst in den Zustand wechseln, wenn die eingestellte Bedingung erfüllt ist.
Prüfung auf Endzustand Das Element kann erst in den Zustand wechseln, wenn alle Elemente, die mit dem Element in Beziehung stehen einen bestimmten Endzustand haben.
Prüfung auf Projektmitarbeiter Das Element kann erst in den Zustand wechseln, wenn der zugeordnete Projektmitarbeiter mit dem aktuellen Bearbeiter identisch ist.
Zustandsprüfung Das Element kann erst in den Zustand wechseln, wenn alle Elemente oder mindestens eins davon, die mit dem Element in Beziehung stehen einen bestimmten Zustand haben.
Registerkarte „Aktionen“
Hier legen Sie fest, welche Aktionen durch den Zustandswechsel automatisch angestoßen werden, wenn der betreffende Zustand eintritt, erreicht ist bzw. verlassen wird.
Unter Verfügbare Aktionen sind Aktionen gelistet, die ausgeführt werden, wenn der Zustandswechsel erfolgt. Selektieren Sie die gewünschte Aktion, die ausgeführt werden soll und klicken Sie auf die Plus-Schaltfläche. Die ausgewählte Aktion wird unter Auszuführende Aktion, wenn die Transition schaltet eingefügt und kann dort mit einem Klick auf die blauen Links genauer definiert werden. Haben Sie mehrere Aktionen hinzufügt, werden diese mit „UND“ verknüpft.
Aktuellen Benutzer als Mitarbeiter hinzufügen Wechselt das Element in den Zustand, wird der aktuelle Projektmitarbeiter, der den Zustandswechsel ausgelöst hat, als Mitarbeiter dem Element zugeordnet. Diese Aktion ist nur für Anforderungen verfügbar.
Angemeldeten Benutzer in benutzerdefinierte Eigenschaft setzen Wechselt das Element in den Zustand, wird der Projektmitarbeiter, der den Zustandswechsel ausgelöst hat, in eine benutzerdefinierte Eigenschaft gespeichert.
Bei Benutzer wählen Sie aus, ob der Benutzername oder der Vor- und Nachname in die Eigenschaft eingetragen wird. Bei Eigenschaft wählen Sie eine benutzerdefinierte Eigenschaft aus.
Bearbeiter benachrichtigen Diese Aktion setzt voraus, dass Sie im Service Manager in der Registerkarte E-Mails den E-Mails Service eingerichtet haben. Wenn ein E-Mail Service eingerichtet ist, können Sie Projektmitarbeiter, die ein Element erstellt oder bearbeitet haben, über eine E-Mail benachrichtigen, dass das Element den Zustand gewechselt hat.
Dokument generieren Bei einem Zustandswechsel wird das Element in ein Dokument generiert. Diese Aktion setzt voraus, dass für den Stereotypen mindestens eine Dokumentvorlage hinterlegt wurde.
Eigenschaft setzen Hierüber können Sie einstellen, dass bei einem Zustandswechsel eine Eigenschaft einen bestimmten Wert bekommt. Die Eigenschaft, die hier ausgewählt werden kann, richtet sich nach dem Stereotypen und deren dort existierenden Eigenschaften.
Bei Eigenschaft wählen Sie aus dem Dialog eine Eigenschaft aus. Bei ‚…‚ geben Sie einen Wert ein. Der Wert muss in den Eigenschaften existieren.
Element benachrichtigen Bei einem Zustandswechsel springen alle Elemente, die mit dem Element (Kontextelement) über eine gewählte Beziehung verknüpft sind, in einen bestimmten Zustand.
Bei ContextEntity wählen Sie den Stereotypen aus, für den die Aktion gelten soll. Bei NavigationPath wählen Sie eine gerichtete Beziehung – z.B. Ableitungsbeziehung, Konfliktbeziehung etc. Bei Event wählen Sie aus der Liste ein Ereignis aus. Die existierenden Ereignisse können Sie dem Zustandsautomaten entnehmen.
Erweiterungsfunktion ausführen Bei einem Zustandswechsel wird automatisch die angegebene Erweiterungsfunktion ausgeführt. Markieren Sie den Eintrag und klicken auf die Plus-Schaltfläche. Klicken Sie auf ‚…‚ und geben den Namen der Erweiterungsfunktion ein. Die Erweiterungsfunktion muss im Projekt existieren und mit dem Stereotypen des Zustandsautomaten identisch sein.
(Beispiel: Wurde die Erweiterungsfunktion für den Stereotypen Requirement geschrieben, dann ist sie nur im Zustandsautomaten von Anforderungen auswählbar.)
Projektgruppe/Projektmitarbeiter benachrichtigen Diese Aktionen setzen ebenfalls voraus, dass Sie im Service Manager in der Registerkarte E-Mails den E-Mails Service eingerichtet haben. Wenn ein Element den Zustand wechselt, können Sie zugewiesene Projektmitarbeiter bzw. Gruppen über eine E-Mail benachrichtigen, dass sich der Zustand des Elements geändert hat.
Revision für Referenzen anlegen Bei einem Zustandswechsel werden referenzierte Anforderungen versioniert.
Revision anlegen Bei einem Zustandswechsel wird automatisch zu dem Element eine Revision erzeugt.
Sich selbst erneut benachrichtigen Sendet ein ausgewähltes Ereignis an sich selbst.
Verzeichnis auf Laufwerk anlegen Bei einem Zustandswechsel wird lokal ein Ordner angelegt. Klicken Sie auf Pfad-Eigenschaft und wählen den Speicherort aus. Den Pfad definieren Sie in einer benutzerdefinierten Eigenschaft.
Zugeordnete Projektmitarbeiter benachrichtigen Wenn ein Element in den Zustand wechselt, können Sie zugewiesene Projektmitarbeiter über eine E-Mail benachrichtigen.
Registerkarte „Weitere Eigenschaften“
Hat der gewählte Stereotyp benutzerdefinierte Eigenschaften, können Sie hier Werte für diese Eigenschaften festlegen.