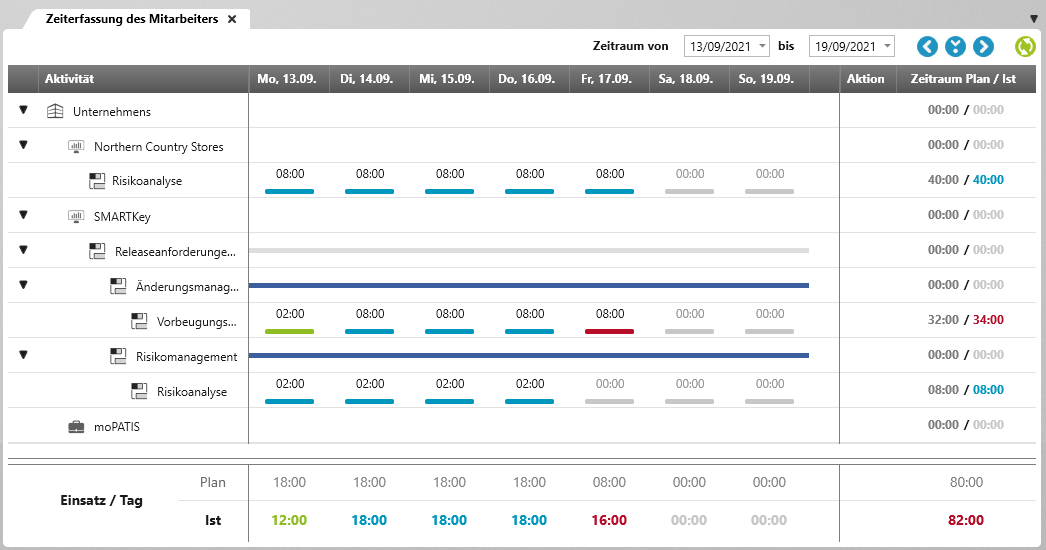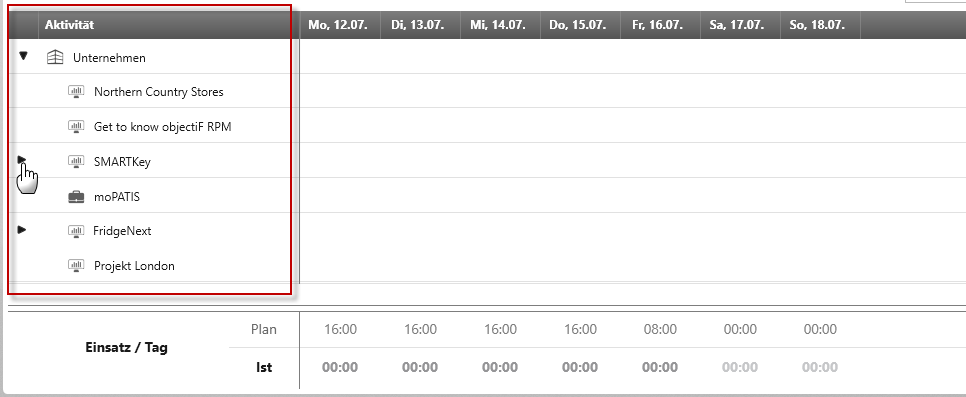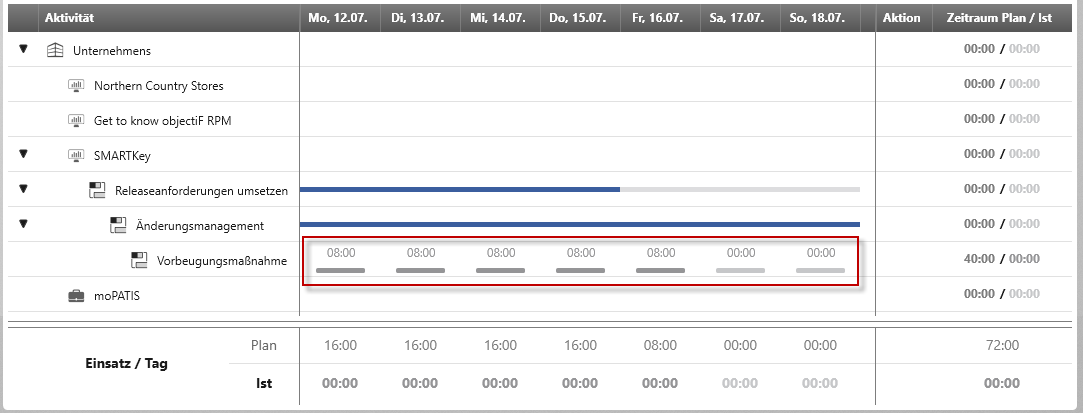Sicht „Zeiterfassung des Mitarbeiters“
Wenn Mitarbeiter in mehreren Projekten arbeiten, können über die Sicht Zeiterfassung des Mitarbeiters Arbeitszeiten projektweise erfasst oder die eingetragenen Arbeitszeiten eingesehen werden. Das Erfassen der Zeiten funktioniert genauso wie in der Sicht Zeiterfassung.
Damit die Sicht geöffnet werden kann, muss der Benutzer der Organisation zugeordnet sein.
Die Sicht öffnen Sie in einer Organisation:
- über einen Doppelklick
- über das Kontextmenü der Sicht mit Öffnen
Die Sicht
Die Sicht zeigt die für jeden Tag aufgewendete Arbeitszeit für die aktuell selektierte Woche sowie die Gesamtarbeitszeit an einem Projekt und stellt sie den Planwerten gegenüber (Einsatz Plan / Ist). Planüberschreitungen werden rot gekennzeichnet, freie Kapazitäten erscheinen grün. Stimmen Plan-Werte und erfasste Ist-Zeiten überein, wird dies blau markiert.
In der Sicht haben Sie folgende Optionen:
Aufteilung der Sicht
Auf der linken Seiten ist die Spalte Aktivität zu sehen, die die Organisation(en) und alle der Organisation untergeordneten Projekte anzeigt. Ist ein Benutzer einer Aktivität in einem Projekt als Mitarbeiter zugeordnet, lässt sich das Projekt über den Pfeil aufklappen. Dabei werden nicht alle Aktivitäten des Projektes angezeigt, sondern nur die, denen der angemeldete Benutzer als Mitarbeiter zugeordnet ist, sowie deren übergeordnete Aktivitäten.
Im mittleren Bereich können Benutzer ihre Zeiten erfassen. Standardmäßig wird die aktuelle Arbeitswoche, inklusive Wochenende, in der Sicht dargestellt. Die einzelnen Wochentage werden mit einem Kürzel und dem Datum (z.B. Mo, 10.5) gekennzeichnet.
Jede Zelle besteht aus einer Zeitangabe und einer farbigen Linie, über die sofort ersichtlich wird, ob die geplanten Werte mit den Ist-Werte übereinstimmen. Wenn zu einem Tag noch keine Zeiten erfasst wurden (siehe oberes Bild), hat die Spalte einen grauen Balken und zeigt die Stundenanzahl an, die für die Aktivität, für diesen Tag und mit dem Mitarbeiter geplant sind. Sobald ein Wert eingetragen wird, erhält der Balken eine Farbe, entsprechend der eingegebenen Zeiten.
Rot Für die Aktivität wurde an dem Tag mehr Zeit eingetragen, als geplant.
Grün Für die Aktivität wurde an dem Tag weniger Zeit eingetragen, als geplant.
Blau Für die Aktivität wurde an dem Tag genauso viel Zeit eingetragen, wie geplant.
Grau Für die Aktivität wurde an dem Tag noch keine Zeit eingetragen.
Die Arbeitszeit an einer einzelnen Aktivität geben Sie direkt ein, indem Sie in das Feld klicken.
Der Bereich rechts zeigt die Spalte Zeitraum Plan|Ist. In dieser Spalte wird für die jeweilige Aktivität und den gewählten Zeitraum der geplante Einsatz dem aufgebrachten Einsatz aufsummiert gegenübergestellt.
Rot Der Ist-Aufwand liegt über dem geplanten Einsatz.
Grün Der Ist-Aufwand liegt unter dem geplanten Einsatz.
Blau Der Ist-Aufwand ist identisch mit dem geplanten Einsatz.
Der untere Bereich zeigt zu jedem Tag den geplanten und den tatsächlichen Aufwand an. Überschneiden sich Aktivitäten bzw. gibt es mehrere Aktivitäten für einen Zeitraum werden die Aufwände summiert ausgegeben.
Zeiten erfassen
Möchten Sie Ihre Arbeitszeit eingeben, klicken Sie in die entsprechende Zelle der Tabelle. Geben Sie Ihre Arbeitsstunden ein. Die Eingabe wird direkt gespeichert, wenn die Zelle verlassen oder die Enter-Taste gedrückt wird. Anhand der Farben wird sofort ersichtlich, ob die Plan- mit den Ist-Werten übereinstimmen.
Zeiten übernehmen
Wenn Sie bspw. nur einer Aktivität in einem Projekt zugeordnet sind und die Arbeitszeiten mit den vorgeschlagenen Werten übereinstimmen, dann können Sie über eine Schaltfläche die Zeiten übernehmen. Die Schaltfläche wird eingeblendet, wenn Sie beim Erfassen der Zeiten mit der Maus über eine Zeile fahren. Wenn Sie auf diese Schaltfläche klicken, erhalten alle Zellen, zu denen noch keine Zeiten erfasst wurden, den geplanten Wert aus der Aktivität.
Bereits eingetragene Zeiten werden beim Übernehmen der Zeiten nicht überschrieben.