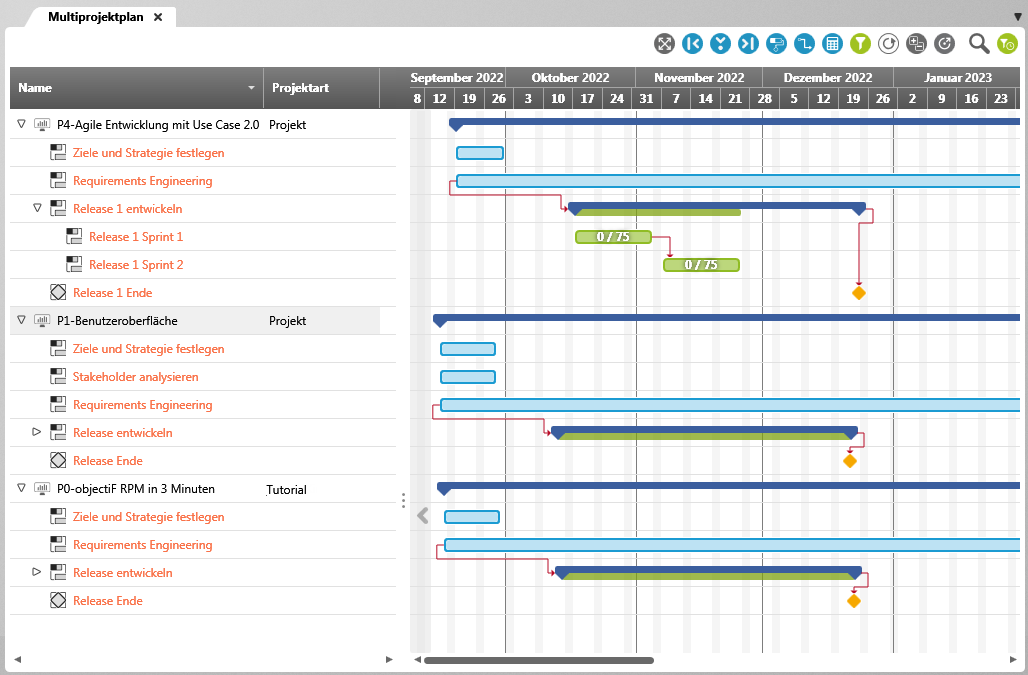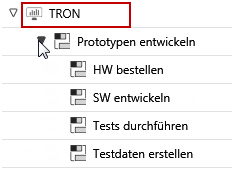Sicht „Multiprojektplan“
Mit Hilfe von Multiprojektsichten können Sie innerhalb des Unternehmens oder einer Organisationseinheit mehrere zeitgleich ablaufende Projekte anzeigen und bearbeiten.
Über das Kontextmenü einer Aktivität finden Sie Befehle, um weitere Aktivitäten anzulegen, zu bearbeiten oder zu löschen. Sie können Berechtigungen für eine Aktivität definieren und verschiedene Sichten erstellen. Ebenso ist es möglich, über die Sicht, direkt das Projekt zu öffnen.
Die Sicht
Im oberen Bereich der Sicht finden Sie folgende Schaltflächen:
| In Zeitraum einpassen blendet ein Eingabefenster ein, über das Sie einen Zeitraum eingeben können. Die Sicht zeigt den eingestellten Zeitraum an, wenn Sie die Eingabe mit der blauen Pfeil-Schaltfläche bestätigen. | |
| Start der gewählten Aktivität springt zum Anfang der gewählten Aktivität. | |
| Jetzt Springt zur aktuellen Zeitlinie (aktuelles Datum). | |
| Ende der gewählten Aktivität springt zum Ende der gewählten Aktivität. | |
| Gantt-Bereich ausblenden Blendet den Gantt-Bereich in Aktivitätssichten aus. Standardmäßig ist die Funktion deaktiviert.Ein Klick auf das Icon aktiviert die Funktion. Wenn die Funktion aktiviert wurde, wird das Icon grün dargestellt und die Icons, die zum Start, zum Ende oder auf das aktuelle Datum einer Aktivität springen werden ausgeblendet. | |
| Kritischen Pfad einblenden/ ausblenden Zeigt in der Sicht den kritischen Pfad an. Standardmäßig ist die Funktion deaktiviert. Ein Klick auf das Icon aktiviert die Funktion. Kritische Aktivitäten werden visuell kenntlich gemacht, indem die Namen der Aktivitäten fett und orange dargestellt werden und die Farbe des Aktivitätsicons zu Rot wechselt. Ebenfalls rot eingefärbt werden die Balken der Aktivitäten. Die Funktion wird deaktiviert, indem Sie erneut auf das Icon klicken. Die Iconfarbe ist dann grün. | |
| Alle Aktivitäten neu berechnen Klicken Sie auf die Schaltfläche, wenn Sie im Projektplan Änderungen vorgenommen haben, um ihn neu zu berechnen. | |
| Filter einblenden Blendet einen Filter ein, über den Sie Aktivitäten filtern können. Wonach gefiltert werden kann, ist abhängig davon, welche Eigenschaftsspalten für die Sicht konfiguriert sind. Aktivieren Sie zusätzlich die Schaltfläche Alle Elemente laden, damit auch nach den Aktivitäten gefiltert werden kann, die nicht sichtbar (expandiert) sind. | |
| Alle Elemente laden Klicken Sie auf die Schaltfläche, um für die Filterfunktion und die Suche alle Elemente zu laden. | |
| Alle Elemente aufklappen/ zuklappen Geöffnete Knoten werden zugeklappt bzw. ungeöffnete Knoten werden aufgeklappt. | |
| Exportieren speichert den Projektplan als pdf oder als xps. |
|
| Kalenderdatei erzeugen Erzeugt eine ics-Datei, die in einen Kalender (z.B. Outlook) als Termin importiert werden kann. Um die Datei erzeugen zu können, muss in den Projekteinstellungen für den Export ein Zielverzeichnis angeben sein. Wenn Sie die Datei doppelklicken, wird die Aktivität mit dem Start- und Enddatum in Ihren Kalender eingetragen. Dazu kann optional eingestellt werden, dass auch zugeordnete Mitarbeiter und Dateien (Ein- bzw. Ausgaben) übertragen werden. | |
| Suchen Blendet ein Suchfeld ein. Die Suche wird nur für Textspalten angeboten. Geben Sie in das erste Feld den Suchbegriff ein. Über das Dropdown-Menü geben Sie an, wo gesucht werden soll – in der Namenspalte oder in allen anderen Spalten, die Text enthalten. | |
| Nach Fälligkeit filtern Blendet einen Datumsfilter ein, über den Sie Aktivitäten nach ihrem Fälligkeitsdatum (Enddatum) filtern können. Handelt es sich um eine Blattaktivität, wird die übergeordnete Datei ebenfalls angezeigt. Standardmäßig ist der Filter nicht aktiv und die Schaltfläche wird grün dargestellt. Wenn Sie ihn per Klick aktivieren, öffnet sich ein Menü, über den ein Datum bzw. ein Zeitraum eingestellt werden kann. Um den Filter zu übernehmen bestätigen Sie über die Schaltfläche Filter übernehmen. Die Funktion wird deaktiviert, indem Sie erneut auf das Icon klicken. Die Iconfarbe ist dann blau. |
Kontextmenübefehle
Projekt
Aktivität bearbeiten Öffnet den Berabeitungsdialog der obersten Aktivität des jeweiligen Projektes im Schreibmodus.
Aktivität Erzeugt einen Netzplan für die oberste Aktivität des Projektes.
Anlegen Ermöglicht das Anlegen weiterer Aktivitäten.
Öffnen Öffnet das Projekt.
Earned Value Analyse, User Story Board, Kanban für Aktivitäten, Burn Up Ermöglicht das Anlegen dieser Sichten.
Gehe zu Öffnet das Projekt und springt zum Package, das als Backlog angegeben ist. Das Package (Backlog) ist markiert. Wählen Sie Definition, dann wird die Aktivität im Fenster Aktivitäten auf der rechten Seite des Projektes geöffnet. Die Aktivität ist markiert.
Teilen Erlaubt das Versenden der Aktivität per Link, E-Mail oder Hyperlink.
Revisionen bearbeiten Ermöglicht das Erstellen einer Revision. Außerdem können Sie hierüber die Historie einer Aktivität aufrufen, vergleichen und zurückführen.
Aktivität löschen Löscht die oberste Aktivität des Projekts. Die Aktion kann nicht rückgängig gemacht werden.
Aktivitäten
Bearbeiten Öffnet den Berabeitungsdialog der obersten Aktivität des jeweiligen Projektes im Schreibmodus.
Aktivität Erzeugt einen Netzplan für die Aktivität.
Anlegen Ermöglicht das Anlegen weiterer Aktivitäten.
Earned Value Analyse, User Story Board, Kanban für Aktivitäten, Burn Up Ermöglicht das Anlegen dieser Sichten.
Gehe zu Öffnet das Projekt und springt zum Package, das als Backlog angegeben ist. Wählen Sie Definition, dann wird die Aktivität im Fenster Aktivitäten auf der rechten Seite des Projektes geöffnet und ist markiert.
Teilen Erlaubt das Versenden der Aktivität per Link, E-Mail oder Hyperlink.
Revisionen bearbeiten Ermöglicht das Erstellen einer Revision. Außerdem können Sie hierüber die Historie einer Aktivität aufrufen, vergleichen und zurückführen.
Löschen Löscht die Aktivität. Die Aktion kann nicht rückgängig gemacht werden.
Sicht anlegen
Die Sicht legen Sie innerhalb einer Organisation über das Kontextmenü eines Packages mit dem Befehl Weitere anlegen/ Sicht an. Wählen Sie unter Typ Multiprojektplan. Definieren Sie anschließend die Spalten, die in der Sicht angezeigt werden sollen. Klicken sie dazu auf die Plus-Schaltfläche, um neben dem Namen weitere Spalten einzublenden.