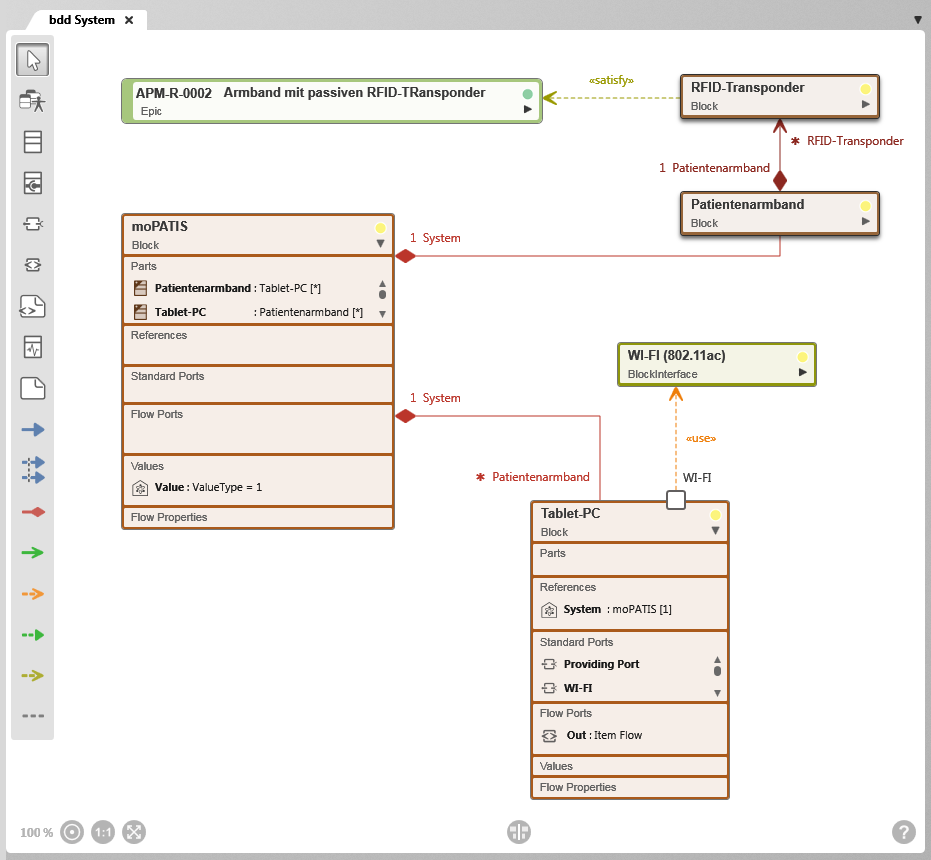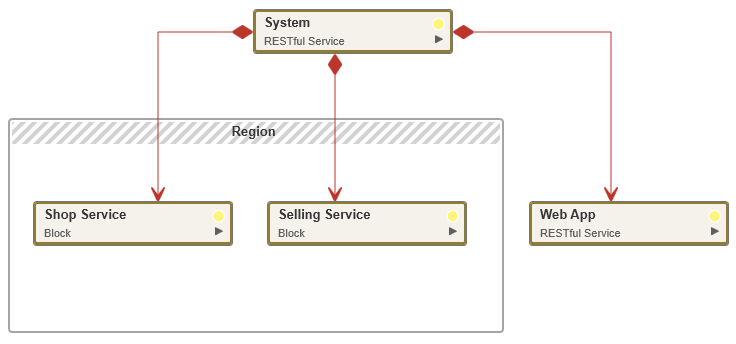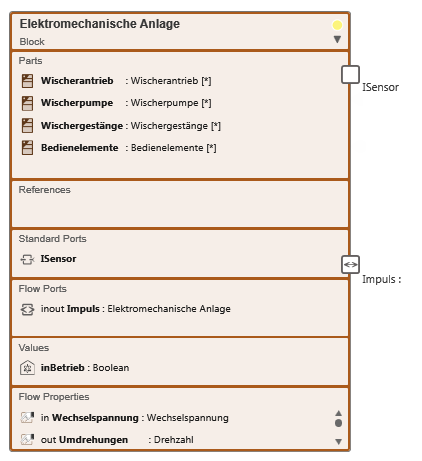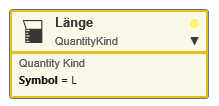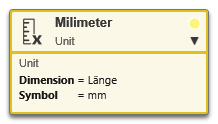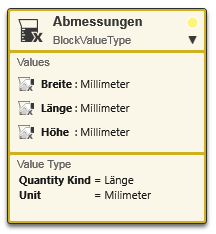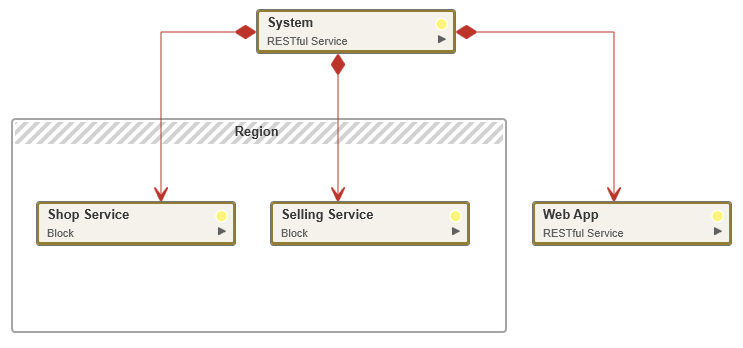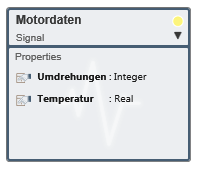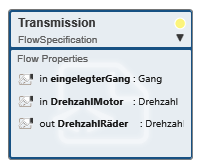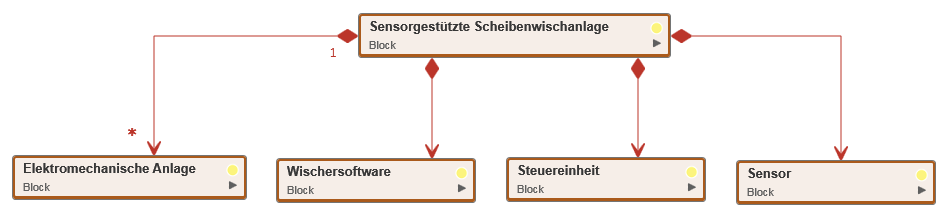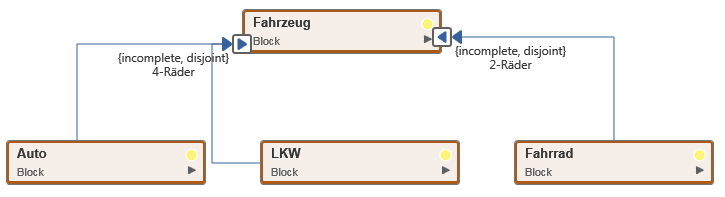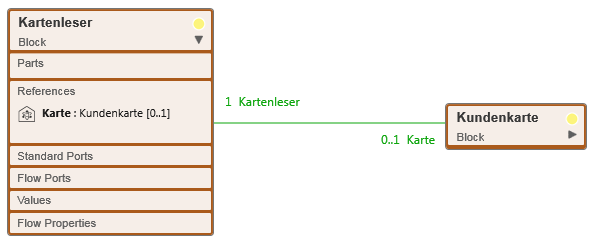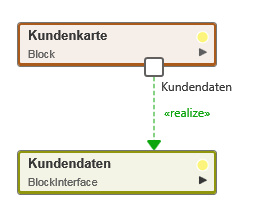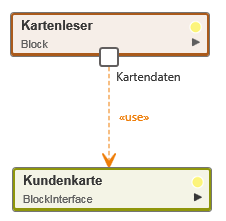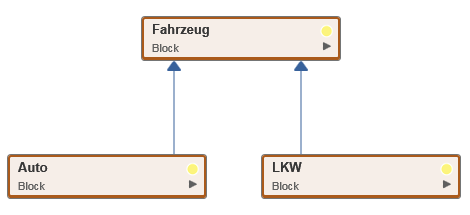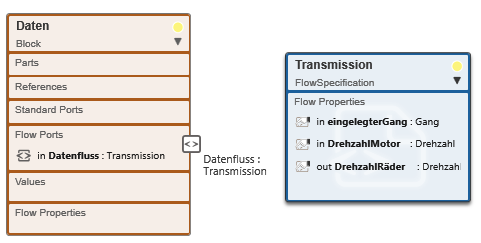|
Elemente übernehmen öffnet einen Auswahldialog, über den Sie Elemente, wie Anforderungen, Blöcke, Schnittstellen, Flows, Einheiten, Signale und Dimensionen markieren, um sie in das Diagramm zu übernehmen. |
 |
Block anlegen Ein Block visualisiert einen Systembaustein zur Beschreibung von logischen und physikalischen Systemkomponenten. Der Standard-Stereotyp ist «Block». Im aufgeklappten Zustand zeigt ein Block zusätzlich seine Merkmale:
- Parts Auflistung aller Teile, mit denen der Block per Aggregation bzw. Komposition verbunden ist.
- References Auflistung aller Referenz-Properties, die einen Typ als Systembaustein haben, die also per Aggregation oder Assoziation modelliert sind.
- Standard-Ports Auflistung aller für den Block definierten Standard-Ports.
- Flow-Ports Auflistung aller für den Block definierten Flow-Ports.
- Values Auflistung der Werte des Systembausteins, ggf. mit einem definierten Standardwert. Werte sind Properties, deren Typ ein Wertetyp ist.
- Flow-Properties Auflistung aller im Block definierten Flow-Properties.
|
 |
Schnittstelle anlegen Erzeugt eine neue Schnittstelle und spezifiziert somit Operationen und Signale, die von Blöcken verwendet oder realisiert werden. Sie werden mit den Standard-Ports eines Blocks durch eine Realisiert- oder Verwendet-Beziehung verbunden. Ihr Standard-Stereotyp ist «BlockInterface». Im aufgeklappten Zustand zeigt sie zusätzlich die enthaltenen Elemente. |
 |
Region anlegen (ab Version 6.3) Gliedert das Diagramm in Verantwortungsbereiche und gruppiert Blöcke. Die Größe des Bereichs legen Sie durch Ziehen bei gedrückter Maustaste fest. Der Standard-Stereotyp ist «BlockDiagramLane». Blöcke, die sich in einer Region befinden, liegen – sofern definiert – in einem Package. Ist der Region kein Package zugeordnet, können Blöcke aus verschiedenen Packages in eine Region gezogen werden. Regionen können nicht geschachtelt werden. |
 |
Standard-Port anlegen Erzeugt einen Standard-Port, der den Interaktionspunkt eines Blocks definiert. Zum Anlegen klicken Sie auf das Symbol eines Blocks. Er spezifiziert, dass ein Block Dienstleistungen (Services) einfordert oder anbietet. Der Typ eines Ports wird durch das Anlegen einer Realisiert- oder einer Verwendet-Beziehung zu einer Schnittstelle spezifiziert. Im Diagramm zeigen quadratische Kästchen am Rand eines Blocksymbols einen Standard-Port an. |
 |
Flow-Port anlegen Erzeugt einen Flow-Port. Zum Anlegen klicken Sie auf das Symbol eines Blocks. Ein Flow-Port definiert eine Schnittstelle, über die Objekte, Daten, Energie etc. zwischen Blöcken und zwischen seinen Teilen (Parts) fließen. Unterschieden werden atomare und nicht atomare Flow-Ports.
- Atomare Flow-Ports lassen nur Daten einer bestimmten Art in eine Richtung durch. Sie werden als quadratische Kästchen dargestellt und enthalten einen Pfeil, der die Flussrichtung angibt. Ihnen kann – über ihren Eigenschaften-Dialog – als Typ ein Block, ein Signal oder ein Wertetyp zugewiesen werden. Ein Kästchen mit zwei Pfeilspitzen zeigt einen Flow-Port mit der Flussrichtung Inout.
- Nichtatomare Flow-Ports lassen einen Fluss in beide Richtungen durch. Ihnen muss – im Eigenschaften-Dialog – als Typ eine Flow-Spezifikation zugewiesen werden. Sie werden ebenso als quadratische Kästchen dargestellt und enthalten Pfeilspitzen in beide Richtungen.
|
 |
Flow-Spezifikation anlegen Erzeugt eine neue Flow-Spezifikation, die ein- und ausgehenden Daten, Objekte, Energieflüsse etc. eines Flow-Ports in Form von Flow-Properties definiert. Eingehende Flüsse werden mit dem Schlüsselwort in, ausgehende mit out, Flüsse, die in beide Richtungen fließen können, mit inout gekennzeichnet. Im aufgeklappten Zustand werden zusätzlich die definierten Flow-Properties mit Flussrichtung und Typ angezeigt.
Der Standard-Stereotyp einer Flow-Spezifikation ist «FlowSpecification». |
 |
Signal anlegen Erzeugt ein neues Signal und definiert damit eine Nachricht, die aus einer Menge von Attributen besteht, die den Inhalt der Nachricht repräsentieren. Sein Standard-Stereotyp ist «Signal». Im aufgeklappten Zustand werden zusätzlich die definierten Signal-Properties angezeigt. |
 |
Generalisierung anlegen Verbindet zwei Blöcke durch eine Generalisierung. Generalisierungen können in Blockdiagrammen zwischen Blöcken, Schnittstellen, Wertetypen und Signalen angelegt werden. Klicken Sie erst auf den allgemeinen Block oder auf eine Generalisierungsmenge und anschließend auf den speziellen Block. Das spezielle Element erbt alle Eigenschaften und das Verhalten des allgemeinen Elements und verfügt außerdem über zusätzliches Verhalten und weitere Eigenschaften. Eine Generalisierung wird im Blockdiagramm durch eine blaue Linie mit Pfeil dargestellt. Die Pfeilspitze zeigt auf das vererbende Element. |
 |
Generalisierungsmenge anlegen Erzeugt eine Generalisierungsmenge. Zum Anlegen klicken Sie auf das Symbol eines Blocks. In einer Generalisierungsmenge werden Generalisierungen in Gruppen zusammengefasst. Generalisierungsmengen werden benannt und mit den Eigenschaften Abdeckung und Überschneidung ausgestattet. Sie werden als quadratische Kästchen mit blauem Dreieck am Rand des Blocksymbols dargestellt. |
 |
Aggregation anlegen Verbindet zwei Blöcke durch eine Aggregation bzw. Komposition und definiert eine Besteht aus – Beziehung. Klicken Sie erst auf den Aggregat-Block und anschließend auf den Teil-Block.
Die Lebensdauer der Teile ist an die des Ganzen gekoppelt. Wird der Aggregat-Block gelöscht, werden die Teil-Blöcke ebenfalls gelöscht. Die Beziehungslinie einer Aggregation ist eine rote Linie. Am Aggregat-Block liegt eine ausgefüllte Raute an. An den Enden der Beziehungslinie werden Multiplizität und Rollennamen angezeigt. Solange keine Navigierbarkeit für die Aggregation eingestellt ist, enthält ein Teil-Block ein Referenz-Property, das unter References im Blocksymbol eingetragen wird. Im Eigenschaften-Dialog der Beziehungslinie kann die Navigierbarkeit spezifiziert werden. Navigierbare Aggregationen besitzen am Ende einen Pfeil, der auf den Teil-Block zeigt. |
 |
Assoziation anlegen Verbindet zwei Blöcke durch eine Assoziation und wird benutzt, um Referenzen zwischen Blöcken abzubilden. Dabei werden Referenz-Properties angelegt, die mit dem gegenüberliegenden Block typisiert sind. Im Blockdiagramm wird eine Assoziation mit einer grünen, durchgehenden Linie dargestellt. Navigierbare Assoziationen besitzen am Ende einen Pfeil, der auf den referenzierten Block zeigt. An den Enden der Beziehungslinie werden Multiplizität und Rollennamen angezeigt. |
 |
Verwendet-Beziehung anlegen Verbindet einen Standard-Port mit einer Schnittstelle. Klicken Sie erst auf den Standard-Port und anschließend auf die Schnittstelle. Sie drückt aus, dass der Block die Schnittstelle verwendet. Dieser Beziehungstyp wird mittels einer orangen, gestrichelten Linie mit offener Pfeilspitze dargestellt, wobei die Pfeilspitze auf die Schnittstelle zeigt. |
 |
Realisiert-Beziehung anlegen Verbindet einen Standard-Port mit einer Schnittstelle. Klicken Sie erst auf den Standard-Port und anschließend auf die Schnittstelle. Eine Realisiert-Beziehung wird zwischen einem Standard-Port eines Blocks und einer Schnittstelle angelegt. Sie drückt aus, dass der Block die Schnittstelle realisiert und somit anbietet. Diese Beziehung wird mittels einer grünen, gestrichelten Linie mit geschlossener Pfeilspitze dargestellt, wobei die Pfeilspitze auf die Schnittstelle zeigt. |
 |
Erfüllungsbeziehung anlegen Verbindet eine Anforderung mit dem Block, der sie erfüllt. Klicken Sie erst auf die Anforderung und anschließend auf den Block, der die Anforderung erfüllt. Eine Erfüllungsbeziehung ist eine olivgrüne, gestrichelte Linie mit Pfeil. Die Pfeilspitze zeigt auf die zu erfüllende Anforderung. Der Standard-Stereotyp für eine Erfüllungsbeziehung ist «satisfy». |
 |
Notiz anlegen Dient zum Anlegen einer Notiz, um zusätzliche Informationen zum Diagramm oder einem Diagrammelement zu geben. |
 |
Notiz-Beziehung anlegen Verbindet eine Notiz mit einem anderen Diagrammelement. |