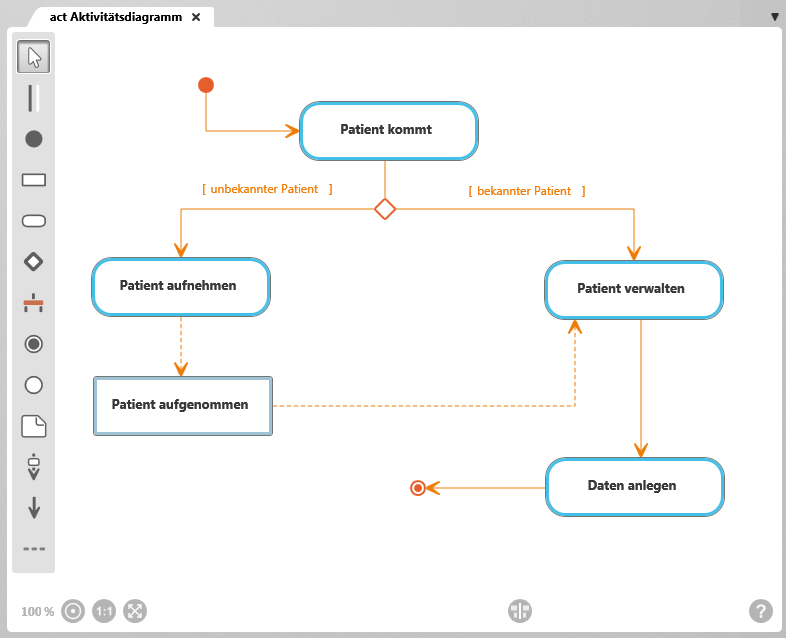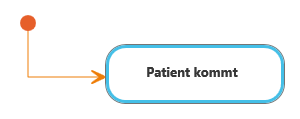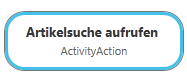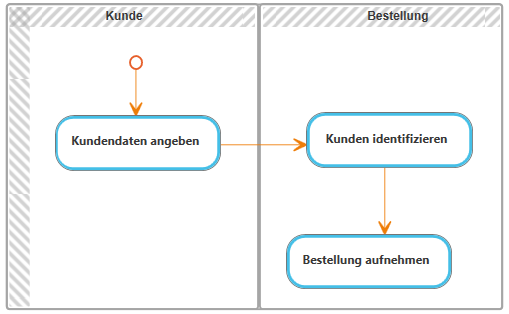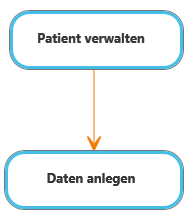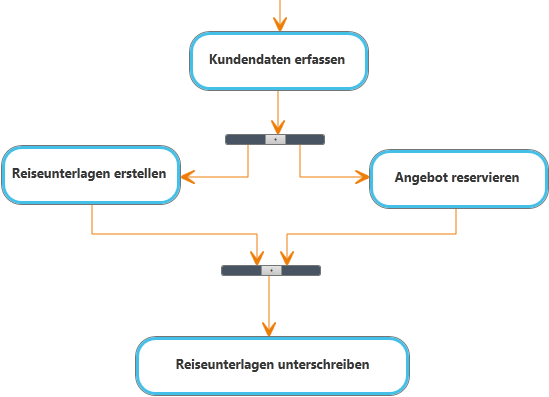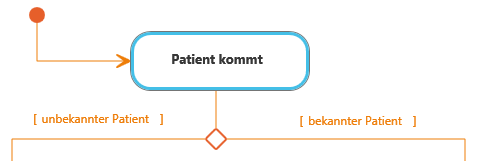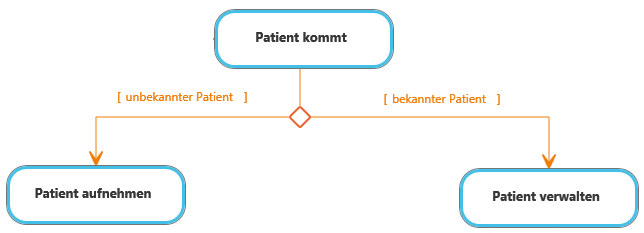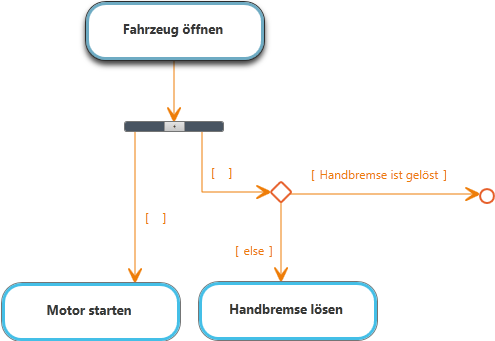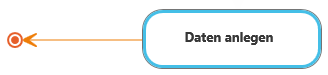Das Aktivitätsdiagramm
Aktivitätsdiagramme werden z.B. zur Beschreibung von Geschäftsprozessen und Anwendungsfällen (Use Cases) und zur Dokumentation der Implementierung von Systemprozessen eingesetzt. Auch komplexe Abläufe können in Aktivitätsdiagrammen anschaulich dargestellt werden. Sequenzielle und nebenläufige Abläufe werden durch Aktionen, Kontroll- und Objektflüsse abgebildet.
Das Anlegen neuer Elemente erfolgt immer nach dem gleichen Prinzip: Klicken Sie auf die Schaltfläche und dann in das Diagramm. Es öffnet sich ein Anlegedialog und sobald der Dialog bestätigt wird, wird das Element im Diagramm dargestellt. Aktionen, die in einem Diagramm angelegt werden, werden als Unterelemente der Modelaktivität angelegt.
Das Diagramm öffnet sich:
- über das Kontextmenü des Diagrammes mit dem Befehl Öffnen
- mit einem Doppelklick
Das Diagramm
Die wichtigsten Bearbeitungsfunktionen
Beispiele
Aktion
Partition
Objektknoten
Kontrollfluss
Objektfluss
Gabelung
Teilung (Gabelung oben) und Synchronisation (Gabelung unten) von Kontrollflüssen. Nach der Aktion Kundendaten erfassen folgen – nebenläufig – die beiden Aktionen Reiseunterlagen erstellen und Angebot reservieren. Anschließend werden die Kontrollflüsse synchronisiert. Danach folgt die Aktion Reiseunterlagen starten.