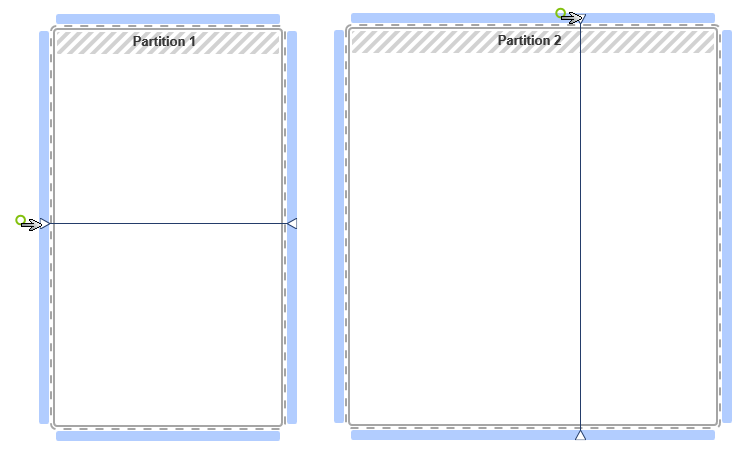Partitionen anlegen
Wenn Sie in einem Aktivitätsdiagramm Verantwortungsbereiche visualisieren möchten, fügen Sie für jeden Bereich eine separate Partition in das Diagramm ein. Partitionen können Sie: unterteilen, die Größe anpassen, verschieben und benennen
Partition anlegen
Hinweis
Unter den Bereichsgrenzen dürfen sich keine Elemente befinden. Sobald Sie die Maustaste loslassen, erscheint ein Dialog, in dem Sie der Partition einen Namen geben und ihre Ausrichtung (horizontal oder vertikal) festlegen. Die Ausrichtung kann nachträglich nicht mehr geändert werden.
Unter den Bereichsgrenzen dürfen sich keine Elemente befinden. Sobald Sie die Maustaste loslassen, erscheint ein Dialog, in dem Sie der Partition einen Namen geben und ihre Ausrichtung (horizontal oder vertikal) festlegen. Die Ausrichtung kann nachträglich nicht mehr geändert werden.
- Wählen Sie in der Symbolleiste die Funktion Partition anlegen.
- Klicken Sie auf eine freie Stelle im Diagramm und ziehen Sie den Bereich bei gedrückter Maustaste auf die gewünschte Größe.
- Geben Sie der Partition einen Namen und bestätigen Sie mit OK.
Partition weiter untergliedern
Hinweis
Die Schaltfläche Partition anlegen muss aktiv sein.
Die Schaltfläche Partition anlegen muss aktiv sein.
- Fahren Sie mit der Maus auf den Rand des Bereichs, den Sie weiter unterteilen möchten. Die Bereichsgrenzen werden nun durch eine fette hellblaue Umrandung hervorgehoben.
- Bestimmen Sie mit der Maus die Stelle, an der die Partition in zwei aufgeteilt werden soll. Liegen keine Elemente auf der Trennlinie, können Sie mit einem Klick auf der Rahmenlinie die aktive Auswahl umsetzen. Erscheint der Cursor rot, müssen Sie nach einer anderen Trennstelle suchen.
Partitionen umbenennen
- Doppelklicken Sie in der Mitte des schraffierten Bereiches, um einer Partition einen Namen zu geben oder einen bestehenden Namen zu ändern.
Alternativ können Sie mit einem Rechtsklick auf dem schraffierten Bereich das Kontextmenü der Partition öffnen, in dem Sie den Befehl Eigenschaften finden.
- Geben Sie den Namen direkt ein.
Partitionsgröße anpassen
Hinweis
Auch bei Größenänderungen gilt: Es dürfen keine Elemente unter den Bereichsgrenzen liegen.
Auch bei Größenänderungen gilt: Es dürfen keine Elemente unter den Bereichsgrenzen liegen.
- Bestimmen Sie mit der Maus die Stelle, an der die Partition in zwei aufgeteilt werden soll. Liegen keine Elemente auf der Trennlinie, können Sie mit einem Klick auf der Rahmenlinie die aktive Auswahl umsetzen. Erscheint der Cursor rot, müssen Sie nach einer anderen Trennstelle suchen.
Partitionen verschieben
- Fahren Sie mit der Maus über den schraffierten Bereich
- Verschieben Sie eine Partition mit allen darin enthaltenen Elementen an die entsprechende Stelle.
Tipp
Haben Sie eine Partition in drei oder mehr Bereiche unterteilt und benötigen mehr Platz für die mittleren Bereiche, halten Sie die Alt-Taste gedrückt, wenn Sie die Fläche nach rechts vergrößern möchten. Bei gedrückter Shift-Taste können Sie den Bereich nach links erweitern.
Haben Sie eine Partition in drei oder mehr Bereiche unterteilt und benötigen mehr Platz für die mittleren Bereiche, halten Sie die Alt-Taste gedrückt, wenn Sie die Fläche nach rechts vergrößern möchten. Bei gedrückter Shift-Taste können Sie den Bereich nach links erweitern.