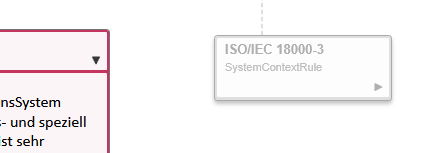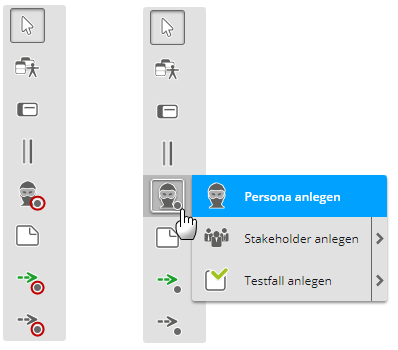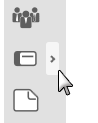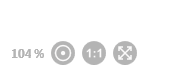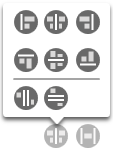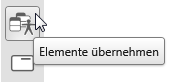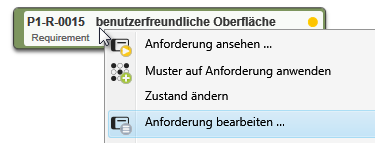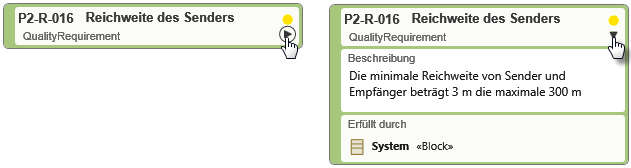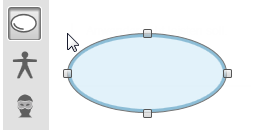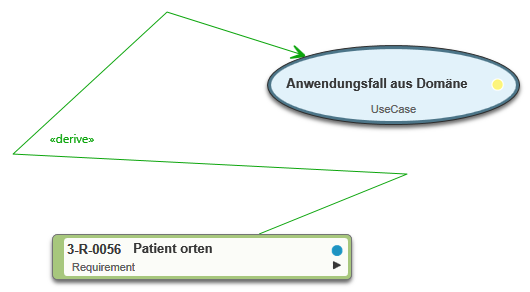In Diagrammen arbeiten
Diagramme öffnen Sie mit einem Doppelklick oder über das Kontextmenü mit Diagramm öffnen.
- Elemente und Beziehungen anlegen
- Elemente mit benutzerdefinierten Formularen anlegen
- Diagrammbereich verschieben & zoomen
- Elemente verschieben
- Elemente in ein Diagramm übernehmen
- Diagrammelemente bearbeiten
- Diagramm drucken oder als Bild kopieren
- Elemente ausblenden oder löschen
- Kontext übernehmen
- Beziehungen begradigen
- Beziehungsnamen ändern
Elemente und Beziehungen anlegen
Der Modellierungsbereich ist in allen Diagrammen gleich aufgebaut. Auf der linken Seite befindet sich eine graue Werkzeugleiste, über die Sie die Diagrammelemente anlegen können. Sobald Sie mit der Maus über die Schaltflächen fahren, wird Ihnen angezeigt, was Sie damit anlegen können. Nachdem die Elemente in dem Diagramm platziert sind, können sie über entsprechende Beziehungen miteinander verknüpft werden. Ein Modellierungsassistent unterstützt Sie bei der richtigen Auswahl der Beziehungen, da diese nicht wahllos erstellt werden können.
Wenn Sie Beziehungen zwischen den Elementen erstellen, füllen sich die Registerkarten der einzelnen Elemente automatisch. Wenn Sie wiederum im Bearbeitungsdialog einer Anforderung bspw. ein Ziel entfernen, dann verschwindet diese Beziehung auch aus allen Diagrammen, in denen sie abgebildet ist. Ebenso verhält es sich, wenn Sie Elemente aus dem Projekt löschen.
Die Werkzeugleiste im Web-Client unterscheidet sich zum Desktop-Client. Im Desktop-Client werden alle Schaltflächen, die der Diagrammtyp anbietet und zum Anlegen von Elementtypen und Beziehungen verwendet werden können, angezeigt. Im Web-Client wird in der Werkzeugleiste nur ein Teil der Schaltflächen angezeigt. Die anderen Elementtypen und Beziehungen sind gruppiert und können über das Kontextmenü einer Schaltfläche aufgerufen werden, wenn rechts unten in der Schaltfläche ein Punkt angezeigt wird.
Elemente mit benutzerdefinierten Formularen anlegen (ab Version 7.8)
Wenn zu der Schaltfläche ein Pfeil angezeigt wird, kann neben dem Standarddialog auch ein benutzerdefiniertes Formular zum Anlegen verwendet werden. Sobald Sie auf den Pfeil klicken, werden alle Formulare angezeigt, die zu diesem Elementtypen existieren. Wählen Sie ein Formular aus und verfahren wie zuvor beschrieben.
Diagrammbereich verschieben
Bei gedrückter Maustaste lässt sich das Diagramm in alle Richtungen frei bewegen.
Diagramm zoomen
Mit dem Maus-Scrollrad vergrößern oder verkleinern Sie das Diagramm. Den Zoomfaktor können Sie auch durch die Eingabe der prozentualen Größe links unten im Diagramm festlegen. Ein Klick auf die Schaltfläche 1:1 stellt die Originalgröße wieder her. Die Schaltfläche Diagramm einpassen skaliert das Diagramm auf die aktuelle Fenstergröße.
Elemente verschieben
Alle Diagrammelemente können mit der Maus an die gewünschte Position verschoben werden. Dafür muss in der Werkzeugleiste des Diagramms die Pfeil-Schaltfläche aktiviert sein.
Sobald Sie über ein Element fahren, ändert der Mauszeiger seine Form und wird zu einem Vierfachpfeil. Klicken Sie mit der linken Maustaste das gewünschte Element an und halten Sie die Taste gedrückt. Lassen Sie die Maustaste los, wenn die gewünschte Position erreicht ist.
Wenn Sie mehrere Diagrammelemente verschieben wollen, halten Sie die Umschalttaste gedrückt und markieren mit gedrückter linker Maustaste den gewünschten Bereich. Klicken Sie dann auf ein Element innerhalb des selektierten Bereichs bis der Vierfachpfeil erscheint und schieben Sie die Elemente an die gewünschte Stelle.
Im unteren Bereich finden Sie eine Schaltfläche, die sich erweitert, sobald Sie mit der Maus darüber fahren. Mit diesen acht Schaltflächen können Sie die Diagrammelemente horizontal und vertikal auf der Oberfläche verteilen und aneinander ausrichten.
Elemente in ein Diagramm übernehmen
Per Drag & Drop lassen sich Elemente aus dem Fenster Produkte oder aus einer Abfrage direkt in ein Diagramm ziehen. Dabei spielt es keine Rolle, in welchem Package sich das Element befindet. Allerdings können Sie nur die Elementtypen in das Diagramm ziehen, die der Diagrammtyp unterstützt. In allen Diagrammen können Sie mit der Schaltfläche Elemente übernehmen mehrere Elemente gleichzeitig im Diagramm platzieren. Klicken Sie dazu erst auf die Schaltfläche und anschließend auf eine freie Stelle im Diagramm.
Diagrammelemente bearbeiten
Alle Diagrammelemente und ihre Beziehungen besitzen ein Kontextmenü. Um es zu öffnen, klicken Sie mit der rechten Maustaste auf ein Element oder eine Beziehungslinie. Wenn Sie im Diagramm ein Element oder eine Beziehung bearbeiten möchten, wählen Sie im Kontextmenü Bearbeiten.
Die meisten Diagrammelmente können Sie auf- bzw- zuklappen. Klicken Sie dazu im Kopf von Diagrammelmenten auf das kleine Dreieck.
Wollen Sie ein Element umbenennen, doppelklicken Sie den Namen, um den Editier-Modus zu aktivieren.
Überschreiben Sie den Namen und bestätigen die Änderungen mit einem Mausklick auf den Diagrammhintergrund oder wählen Sie die Enter-Taste. Der Name wird an allen Verwendungsstellen (in Sichten, Abfragen und Diagrammen) automatisch aktualisiert.
Um die Größe eines Diagrammelements zu ändern, fahren Sie mit der Maus auf den Rand des Symbols. Der Mauszeiger verwandelt sich in einen Doppelpfeil. Mit gedrückter linker Maustaste können Sie jetzt das Symbol in der Größe ändern.
In Anwendungsfalldiagrammen klicken Sie mit der Maus auf ein Symbol und fahren mit der Maus an seinen Rand. An den angezeigten Ziehpunkten können Sie die Größe des Symbols ändern.
Diagramm drucken oder als Bild kopieren
Ein Klick mit der rechten Maustaste auf den Hintergrund eines Diagramms öffnet ein Menü mit Befehlen zum Drucken oder Kopieren des Diagramms in die Zwischenablage.
Elemente ausblenden oder löschen
Elemente löschen
Sie können das Element löschen und entfernen es damit unwiderruflich aus dem Projekt. Verwenden Sie dazu den Kontextmenübefehl Löschen.
Elemente entfernen
Wenn Sie Elemente aus dem Diagramm wieder entfernen möchten, verwenden Sie den Befehl Aus Diagramm entfernen. Damit löschen Sie das Element aus dem Diagramm, aber nicht aus dem Projekt. Die Beziehungen, die Sie zu anderen Elementen erstellt haben, bleiben ebenfalls erhalten.
Elemente einblenden
Aus einem Diagramm ausgeblendete Elemente können Sie per Drag & Drop aus dem Fenster Produkte, mit der Schaltfläche Elemente übernehmen oder dem Befehl Kontext übernehmen wieder im Diagramm platzieren.
Beziehungen ausblenden|einblenden
Wie bei den Elementen finden Sie im Kontextmenü von Beziehungen ebenfalls den Befehl Aus Diagramm entfernen. Mit dem Befehl Beziehungen darstellen können die Beziehungen zwischen den Elementen wieder angezeigt werden.
Beziehungsnamen einblenden|ausblenden
Die meisten Beziehungen werden im Diagramm mit Namen und farblich dargestellt. Über den Kontextmenübefehl Beschriftungen ausblenden können Sie die Beschriftung an der Beziehungslinie entfernen. Mit dem Befehl Beschriftungen darstellen werden die Namen zwischen den Elementen wieder angezeigt.
Kontext übernehmen
Elemente in einem Diagramm können Beziehungen zu Elementen haben, die bisher nicht in das Diagramm aufgenommen wurden. Welche das sind, finden Sie heraus, wenn Sie den Befehl Kontext übernehmen im Kontextmenü eines Elements ausführen. Im Folgedialog können Sie alle bisher nicht im Diagramm dargestellten Elemente einschließlich ihrer Beziehungen zum Ausgangselement direkt in das Diagramm übernehmen.
Beziehungsnamen ändern (ab Version 7.0)
Mit der Version 7.0 können Sie den vorgegebenen Beziehungsnamen durch einen anderen Namen ersetzen. Wählen Sie im Kontextmenü der Beziehung den Befehl Bearbeiten und tragen in das Namensfeld einen eigenen Namen ein.
Beziehungen begradigen
In Anwendungsfalldiagrammen können Beziehungen „geknickt“ modelliert werden, indem Sie auf die Beziehung klicken und mit gedrückter linker Maustaste die Linie an eine andere Stelle ziehen. Möchten Sie die „Knicke“ wieder entfernen, führen Sie im Kontextmenü der Beziehungslinie den Befehl Anordnen aus.