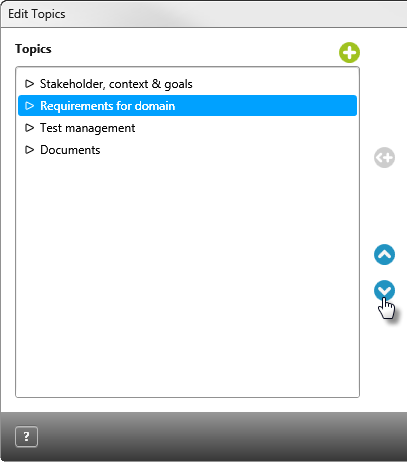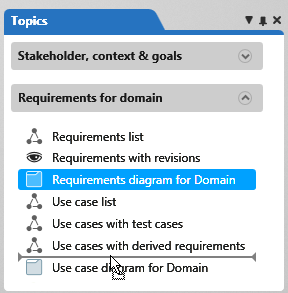Topic bar
The topic bar contains thematically organized data about your project. The Topic Bar gives you quick access to frequently used information, such as diagrams, views, or queries. The topics can be made available to individual groups or the entire team. You can customize the Topic bar at any time by removing items from the group or adding new ones.
Customize topic bar
You can customize the Topic bar by creating new topics, renaming, sorting, or deleting existing topics. There are templates in each project template that create new topics with views, commands, queries, and so on, when the template is applied.
Rename topics
If you want to rename an existing topic, click on the background of the topic bar and select Edit. In the next dialog select the topic and click on the Properties button. A dialog opens. You can enter a different name in the Name field. Then confirm with OK to save the changes.
Sorting topics
If you want to change the order of the individual topics, click on the background of the topic bar and select Edit. In the next dialog select the topic you want to move and click on the blue arrow buttons in the middle of the dialog. Each click moves the topic one topic up or down. If the topic is at the desired position, confirm with OK to save the changes.
Sorting content
The individual entries within a theme are also moved using the blue arrow buttons in the middle of the dialog. Here, too, you can only move one entry up or down by clicking on it.
Alternatively, the entries can also be moved directly in the topic bar using Drag & Drop.
Private and public topics
The topics in the topic bar can be private or public. When you create a new topic as a project administrator, you can decide whether the topic is private or public.
Private Topic
The Private Topic option allows only the creator to see the topic in the topic bar. If, for example, you as a project member drag a view into the topic bar, a new topic is created. This topic is automatically a private topic, but can be made public by the creator.
Public Topic
Topics created with the Public Topic option can be viewed and used by other project members in addition to the creator. You can also restrict the project groups if topics are only to be seen by certain groups. To do this, select the topic and click the Properties button. In the next dialog select the groups that should see the topic.
Hide Topic
If you have topics in the topic bar that you do not want to see, you can also hide them. To do this, click on the background of the topic bar and select the context menu command Edit. Select the topic you want to hide, and then click the Hide Group button in the center. To show it, click the button again.
As a database administrator, you can add new topics to the topic bar, but you have no way of hiding the topic.