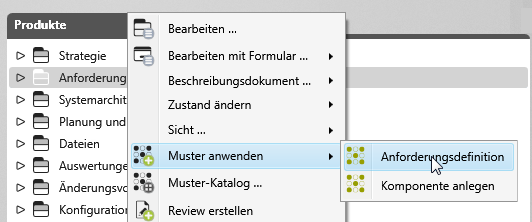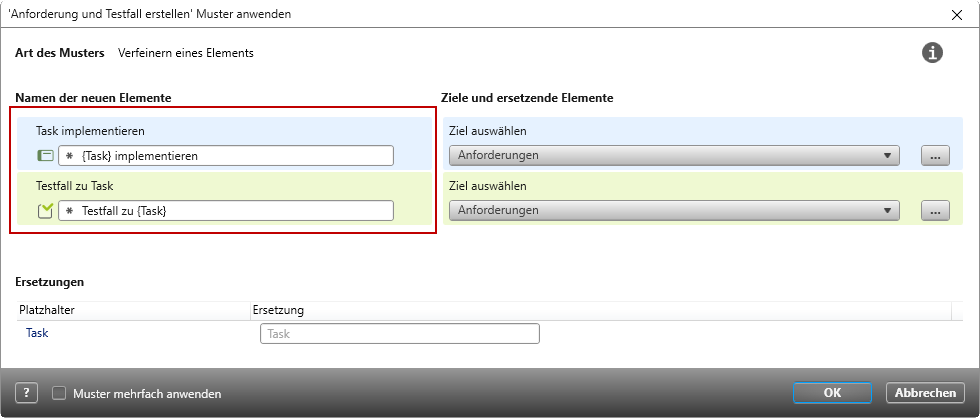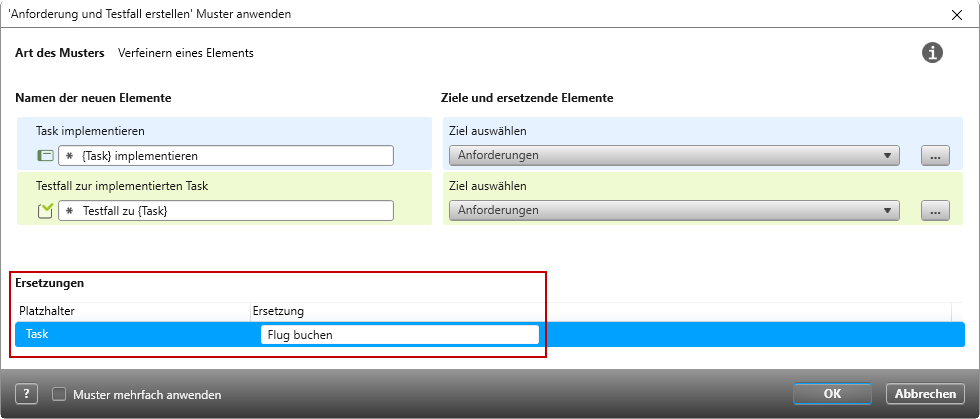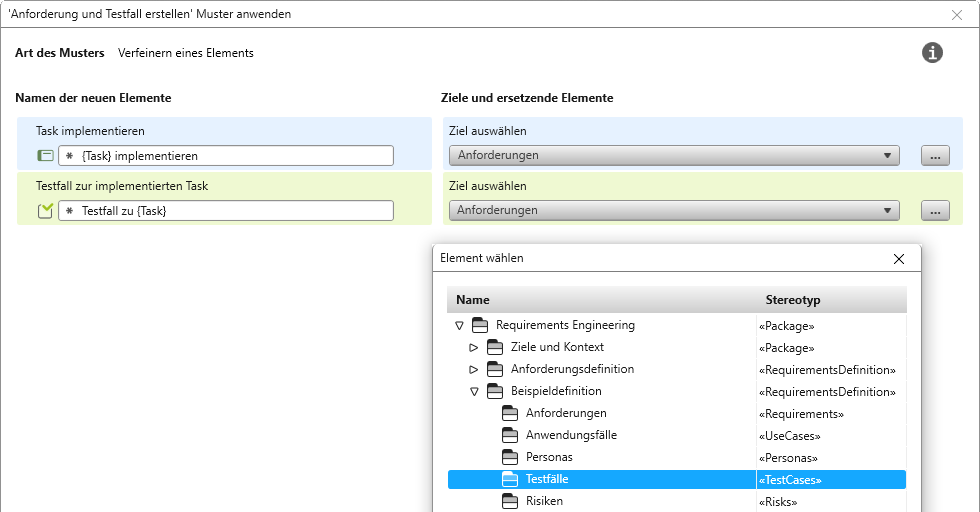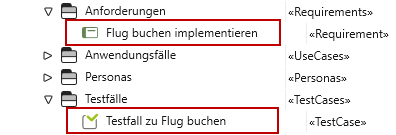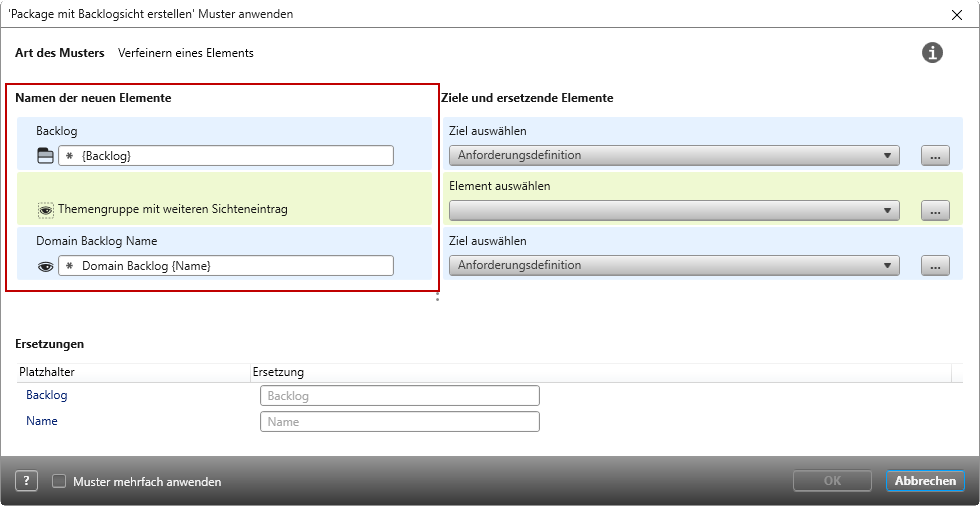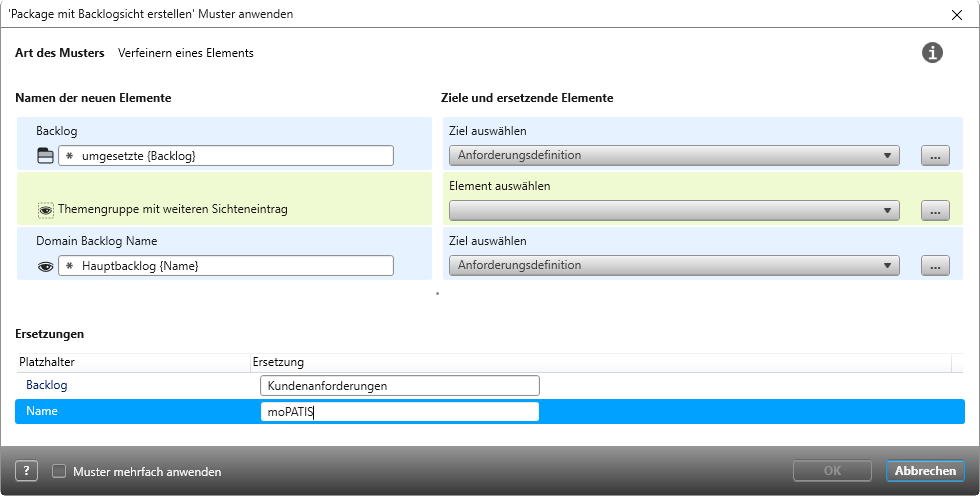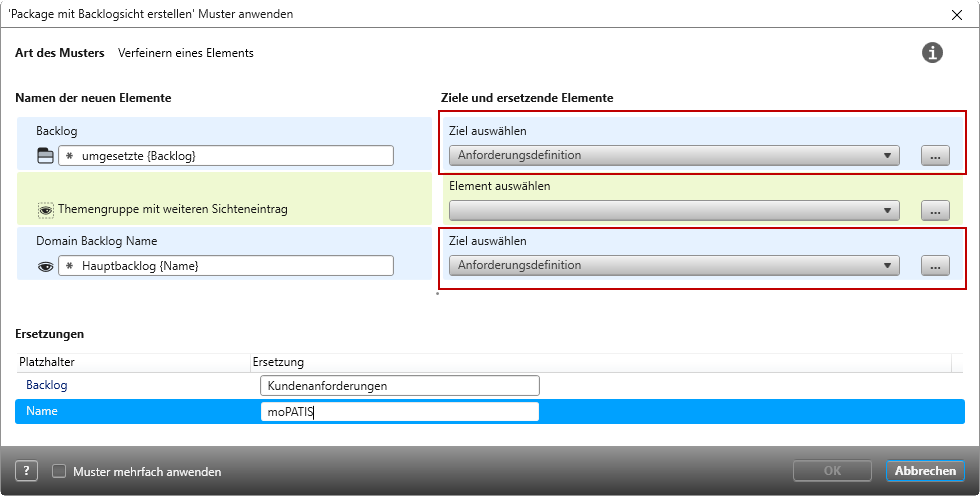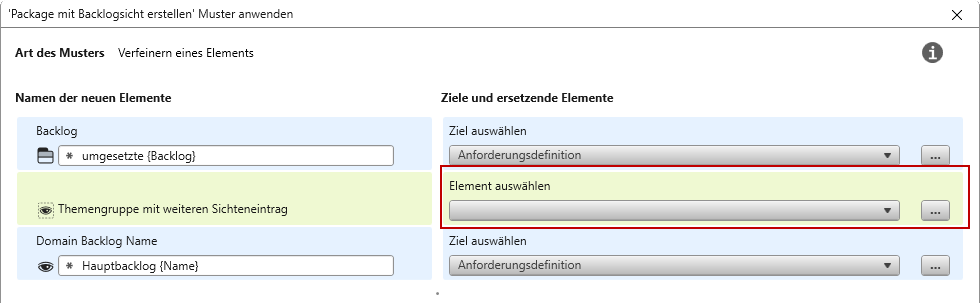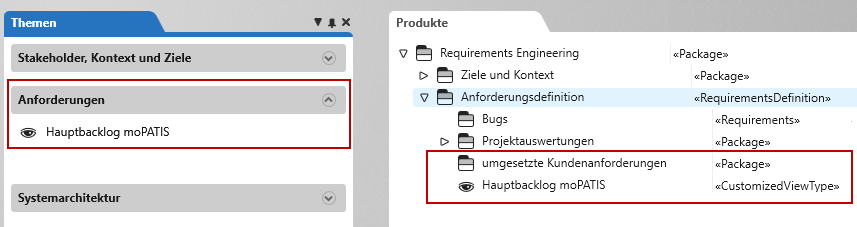Verfeinerungsmuster anwenden
Sind zu einem Elementtypen Muster angelegt, werden sie im Kontextmenü als Unterbefehle des Befehls Muster anwenden angeboten. Klicken Sie auf das Muster, das ausgeführt werden soll.
Für Packages werden die zwei Muster „Anforderungsdefinition“ und „Komponenten anlegen“ angeboten.
Beispiel 1: Anforderung und Testfall erstellen
Das erste Muster „Anforderung und Testfall erstellen“ ist ein Verfeinerungsmuster, das in einem Package einen Testfall und eine Anforderung erzeugt, die miteinander in Beziehung stehen. Die Beziehung zwischen beiden Elementen wird automatisch über das Muster erstellt.
Wenn das Muster angewendet wird, und zwar über das Kontextmenü eines Packages, sehen Sie auf der linken Seite des Konfigurationsdialogs die zwei Musterelemente: Anforderung und Testfall.
Als erstes benennen Sie die neue Anforderung und den dazugehörenden Testfall. Standardmäßig werden die Namen verwendet, die beim Erstellen der Musterelemente vergeben wurden. Wörter, die in geschweiften Klammern stehen, sind Platzhalter. Platzhalter, die im Muster definiert sind, werden unter Ersetzungen gelistet und können hier überschrieben werden. Mehrfach verwendete Platzhalter werden nur einmal angezeigt. In diesem Beispiel lautet der Platzhalter Task, der Im Namen der Anforderung und des Testfalls vorkommt.
- Benennen Sie die Anforderung und den Testfall, indem Sie unter Ersetzungen den Platzhalter überschreiben.
- Auf der rechten Seite unter Ziele und ersetzende Elemente geben Sie an, in welches Package die Anforderung und der Testfall angelegt werden soll. Klicken Sie dazu auf die […]-Schaltfläche.
Möchten Sie das Muster mehrmals anwenden, markieren Sie die Option Muster mehrfach anwenden, bevor Sie auf die Schaltfläche OK klicken.
- Sobald Sie auf OK klicken, wird das Muster ausgeführt und der Konfigurationsdialog schließt sich.
Das Ergebnis sieht dann so aus:
Wenn Sie die Bearbeitungsdialoge der Elemente öffnen, finden Sie in den jeweiligen Registerkarten das Element hinterlegt.
Beispiel 2: Package mit Backlogsicht erstellen
Das zweite Verfeinerungsmuster „Package mit Backlogsicht erstellen“ wird ebenfalls über das Kontextmenü eines Packages angewendet. Diesmal wird ein Unterpackage mit einer Sicht erstellt und zwar in dem Package, auf dem der Befehl ausgeführt wird. Das Muster ist so konfiguriert, dass die Backlogsicht einer bestehenden Themengruppe zugeordnet werden kann.
Wenn Sie das Muster auf einem Package anwenden, sehen Sie auf der linken Seite des Konfigurationsdialogs die drei Musterelemente: ein Package, eine Themengruppe und eine Sicht.
Durch die Option IsPlaceholder wird die Themengruppe angezeigt, aber nicht angelegt. Das Musterelement Themengruppe muss durch eine bestehende Themengruppe im Projekt ersetzt werden.
Welche Elementtypen links angezeigt werden, erkennen Sie an den vorangestellten Elementicons.
- Benennen Sie das Package und die Sicht, indem Sie die Musternamen unter Namen der neuen Elemente überschreiben. Da in diesem Muster auch Platzhalter verwendet werden, können Sie diese ganz einfach unter Ersetzungen ersetzen. In diesem Beispiel lauten die Platzhalter Name und Backlog.
Auf der rechten Seite unter Ziele und ersetzende Elemente wählen Sie nun die Themengruppe aus und geben an, wohin das Package und die Sicht abgelegt werden sollen. Das Package, auf dem das Muster angewendet wurde, ist standardmäßig als Zielpackage für das neue Package und für die Sicht vorausgewählt. Sollten Sie sich zu diesem Zeitpunkt entscheiden, dass die Elemente doch woanders abgelegt werden sollen, können Sie andere Zielpackages vorgeben.
- Klicken Sie auf die […]-Schaltfläche und wählen aus dem Projekt ein Package für das neue Package und ein Package für die Sicht aus.
Nun müssen Sie noch eine Themengruppe bestimmen.
- Klicken Sie auf die […]-Schaltfläche und markieren eine Themengruppe.
Nachdem Sie die Eingaben in der Musterkonfiguration beendet haben, bestätigen Sie mit OK. Das Muster wird ausgeführt und die Elemente gemäß der Konfiguration im System angelegt.