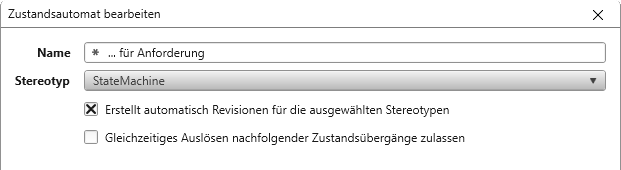Revision und Historie
In einem Projekt ist es wichtig, zu wissen, wer, wann, was geändert hat.
Zu fast jedem Element, Artefakt, Diagramm, importiertem Dokument, sowie zu einem Projekt können Sie den aktuellen Stand über eine Revision festhalten. Mit dieser geführten Historie sind Änderungen jederzeit nachvollziehbar. Sie können Revisionen anlegen, vergleichen und falls nötig wiederherstellen. Revisionen werden manuell oder automatisch angelegt.
Ab der Version 6.3 können Sie auch Projekte versionieren.
Automatische Revisionen
Wenn Sie ein Element neu anlegen, wird automatisch eine Revision erzeugt. Darüber hinaus können Sie auch über Zustandsautomaten festlegen, dass Revisionen automatisch erzeugt werden sollen. Über die Option Erstellt automatisch Revisionen für die ausgewählten Stereotypen kann eingestellt werden, dass bei inhaltlichen Änderungen eines Elements automatisch eine Revision erzeugt wird.
Sollen stattdessen Revisionen automatisch angelegt werden, wenn sich Elemente in einem bestimmten Zustand befinden, kann das für den jeweiligen Zustand über die Registerkarten Eingangs-, Ausgangs- und/ oder Zustandsaktionen eingestellt werden. Klicken Sie dazu hinter der Aktion Revision anlegen auf die Plus-Schaltfläche. Die Aktion Revision anlegen können Sie auch für Zustandsübergänge definieren.
Sie können aber auch den Task Revision erstellen anlegen, um immer zu einem bestimmten Zeitpunkt eine Revision zu ziehen.
Manuelle Revisionen
Wenn Sie an einer abgelegten Datei oder Element größere Änderungen vornehmen wollen, kann vorher eine Revision manuell angelegt werden. Im Kontextmenü eines jeden Elements finden Sie den Befehl Revisionen bearbeiten/ Revision anlegen.
Revisionen anzeigen
Zu den vorhandenen Revisionen gelangen Sie über den Kontextmenübefehl Revisionen bearbeiten/ Historie anzeigen.
Revisionen vergleichen
Wenn Sie regelmäßig Revisionen erstellen, können Sie zu jedem Zeitpunkt feststellen, wer wann was geändert hat. Um zu sehen, was sich an einem Element zwischenzeitlich geändert hat, steht Ihnen der Kontextmenübefehl Vergleichen zur Verfügung.
Aktuellen Stand mit einer Revision vergleichen
Möchten Sie die Unterschiede zwischen dem aktuellen Stand eines Elements und einer Revision ermitteln, rufen Sie über das Kontextmenü des Elements den Befehl Revisionen bearbeiten/ Historie anzeigen auf. Markieren Sie eine Revision und klicken anschließend auf die Schaltfläche Vergleichen. Beide Stände werden verglichen und wenn es Unterschiede gibt, öffnet sich ein Dialog, über den Sie sehen können, welche Änderungen gemacht wurden. Gibt es keine Unterschiede, wird im Dialog Historie eine Meldung ausgegeben, dass sich nichts geändert hat.
Zwei Revisionen miteinander vergleichen
Möchten Sie die Unterschiede zwischen zwei Revisionen miteinander vergleichen, rufen Sie über das Kontextmenü des Elements den Befehl Revisionen bearbeiten/ Historie anzeigen auf. Markieren Sie eine Revision, drücken die Shift-Taste und wählen die zweite Revision aus. Beide Revisionsstände werden blau markiert. Klicken Sie anschließend auf die Schaltfläche Vergleichen. Die selektierten Revisionen werden verglichen und wenn es Unterschiede gibt, öffnet sich ein Dialog, über den Sie sehen können, welche Änderungen gemacht wurden. Gibt es keine Unterschiede, wird im Dialog Historie eine Meldung ausgegeben, dass sich nichts geändert hat.
Revisionen wiederherstellen
Stellen Sie fest, dass ein älterer Stand wiederhergestellt werden muss, markieren Sie die Revision und wählen den Kontextmenübefehl Wiederherstellen. Bei der Wiederherstellung wird der aktuelle Bearbeitungsstand des Elements durch den der Revision ersetzt.
Revisionen exportieren
Eine Revision können Sie über den Kontextmenübefehl Exportieren in eine *.sxmi-Datei speichern.
Revisionen veröffentlichen
Wenn Sie Revisionen zu einem Projekt oder einer Projektvorlage erstellen, dann können Sie über den Kontextmenübefehl Veröffentlichen einen bestimmten Stand freigeben, der dann beim Anlegen neuer Projekte verwendet werden kann.