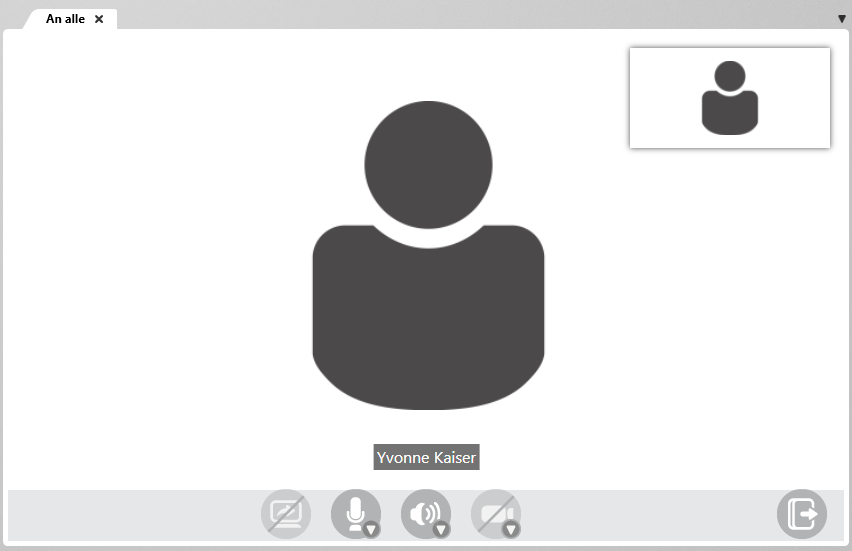Im Tab der Sicht sehen Sie den Namen des Chats. Wurde die Videokonferenz über einen Einzelchat gestartet, sehen Sie stattdessen den Namen des aktuellen Benutzers.
Rechts oben wird das Bild des aktuellen Benutzers angezeigt. Ist dies nicht der Fall, überprüfen Sie, ob die Kamera deaktiviert ist. In der Mitte werden die anderen Benutzer angezeigt.
Im unteren Bereich der Sicht finden Sie verschiedene Schaltflächen, über die Mikrofon, Lautsprecher und Kamera ein- und ausgeschaltet oder das ausgewählte Gerät geändert werden kann.
 |
Über diese Schaltfläche können Sie Ihren Bildschirm teilen. Klicken Sie darauf und bestimmen, was geteilt werden soll: Sie können wählen zwischen Gesamter Bildschirm, Anwendungsfenster oder wenn Sie sich im Web-Client befinden, können Sie auch [Browser] Tab wählen. Möchten Sie das Teilen des Bildschirms wieder aufheben, klicken Sie erneut auf die Schaltfläche. |
 |
Mikrofon stummschalten oder ein anderes Mikrofon auswählen. Zum Stummschalten des Mikrofons klicken Sie auf die Schaltfläche. Wenn Sie ein anders Mikrofon nutzen möchten, klicken Sie in der Schaltfläche auf den Pfeil. Über das Dropdown werden alle verfügbaren Mikrofone angezeigt. Das Mikrofon ist deaktiviert, wenn die Schaltfläche durchgestrichen ist. Mit einem erneuten Klick auf die Schaltfläche aktivieren Sie es wieder. |
 |
Lautsprecher ausschalten oder einen anderen auswählen. Klicken Sie auf die Schaltfläche, wenn die Lautsprecher deaktiviert werden sollen. Wenn Sie andere Lautsprecher nutzen möchten, klicken Sie in der Schaltfläche auf den Pfeil. Über das Dropdown werden alle verfügbaren Lautsprecher angezeigt. Der Lautsprecher ist deaktiviert, wenn die Schaltfläche durchgestrichen ist. Mit einem erneuten Klick auf die Schaltfläche aktivieren Sie es wieder. |
 |
Kamera ausschalten oder eine andere Kamera wählen. Zum Ausschalten klicken Sie auf die Schaltfläche. Wenn Sie eine andere Kamera nutzen möchten, klicken Sie in der Schaltfläche auf den Pfeil. Über das Dropdown werden alle verfügbaren Kameras angezeigt. Die Kamera ist deaktiviert, wenn die Schaltfläche durchgestrichen ist. Mit einem erneuten Klick auf die Schaltfläche aktivieren Sie es wieder. |
 |
Über diese Schaltfläche verlassen Sie die Videokonferenz. Die Sicht wird geschlossen. |