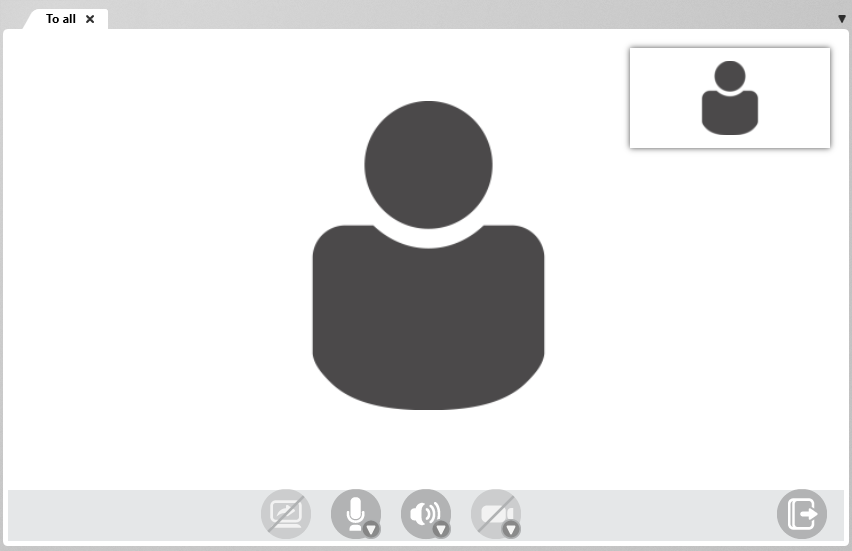The tab for the view contains the name of the chat if it is a group call or, if it is a one-on-one call, you will see the name of the current user.
In the upper right-hand corner, a user will be able to see themselves in a small window. If this window isn’t on display, the user will have to enable their camera. Most of the rest of the view is taken up with the video feed of the other user(s) in the chat.
In the lower area of the view, you will find various buttons that can be used to enable or disable the microphone, speaker and camera or to change the selected device.
 |
This button allows you to split your screen. Click on it and determine what should be split: You can choose between Entire screen, Application window or if you are in the web client, you can also choose [Browser] tab. If you want to unshare the screen, click the button again. |
 |
Mute the microphone or select another microphone. To mute the microphone, click the button. If you want to use a different microphone, click on the arrow. All available microphones are displayed via a dropdown menu. The microphone is deactivated when the button is crossed out. Click the button again to reactivate it. |
 |
Switch off the loudspeaker or select another one. Click the button if you want to disable the speakers. If you want to use other speakers, click on the arrow. All available speakers are displayed via a dropdown menu. The speaker is deactivated when the button is crossed out. Click the button again to reactivate it. |
 |
Switch off the camera or select another camera. Click on the button to disable it. If you want to use another camera, click on the arrow. All available cameras are displayed via a dropdown menu. The camera is disabled when the button is crossed out. Click the button again to reactivate it. |
 |
Use this button to exit the video conference. The view is closed. |