Version 7.0 and higher
View for ‘Messenger’
Open the view:
- By clicking on the Messenger icon in the menu bar. The Messenger icon is next to the one for the Backstage Menu.
The View
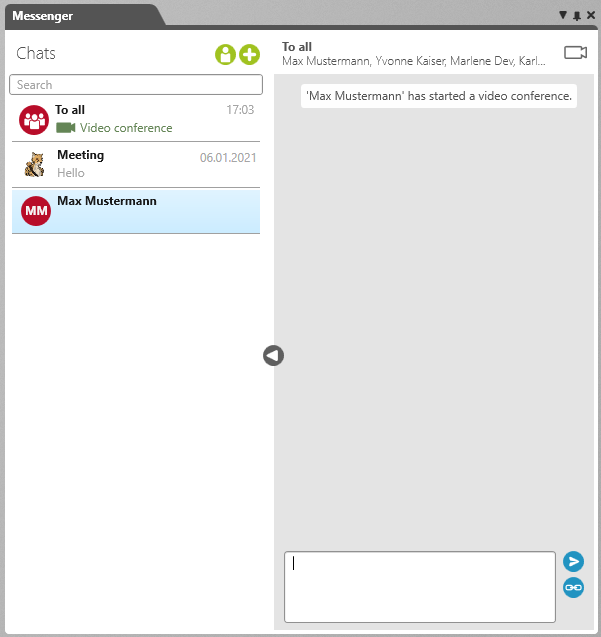
The view is divided into two parts: On the left, you will see a list of the individual and group chats you are part of. On the right-hand side, you will see the chat history of whatever chat is currently selected. Messages from the current user are displayed in green, and messages from the other chat participants in white.
