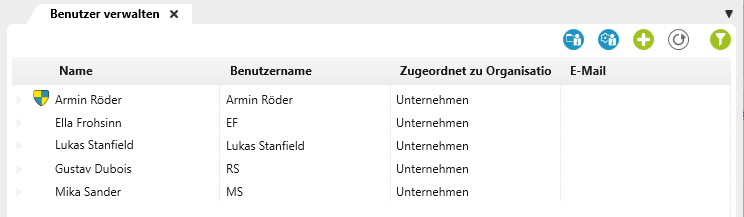Die Sicht „Benutzer verwalten“
In dieser Sicht sehen Sie alle Benutzer, die innerhalb der Hauptorganisation angelegt oder importiert wurden.
Die Sicht öffnet sich:
- über die vertikale Funktionsleiste, wenn Sie dort in den Systemeinstellungen System → Benutzer verwalten wählen
Die Sicht
Name Hier sehen Sie den Vor- und Nachnamen des Benutzers.
Benutzername Hier sehen Sie den eingetragenen Benutzernamen. Beachten Sie bitte, dass Sie bei der Windows-Authentifizierung der Domainnamen vorangestellt wird, z.B. MYDOMAIN\Hans.Meier.
Zugeordnet zu Organisation Hier sehen Sie den Organisationspfad.
E-Mail Hier wird die eingetragene E-Mailadresse des jeweiligen Benutzers angezeigt.
Rechts oben in der Sicht werden folgende Schaltflächen angeboten:
Einen neuen Benutzer aus dem Active Directory hinzufügen
Die Schaltfläche öffnet einen Dialog, indem alle angelegten Benutzer einer Domäne angezeigt werden. Über einen Auswahldialog werden die Benutzer aus einem Active Directory (Domäne) einer Organisation hinzugefügt. Sie können Mitarbeiter aus dem Active Directory auch über einen Task in ein System importieren.
Bei einem erneuten Import aus dem Active Directory werden bestehende Mitarbeiter aktualisiert.
Einstellungen für den Active Directory Import konfigurieren
Die Schaltfläche öffnet einen Dialog, über den Sie den Import aus dem Active Directory konfigurieren können. Diese Funktion ist im Web-Client nicht verfügbar.
Einen neuen Benutzer hinzufügen
Die Schaltfläche legt einen neuen Benutzer an.
Die Liste der Benutzer aktualisieren
Die Schaltfläche aktualisiert die Sicht nach Änderungen. Im Web-Client ist die Schaltfläche grün.
Filter einblenden
Die Schaltfläche blendet eine zusätzliche Zeile ein, über die Sie nach Benutzern filtern können. Diese Funktion ist im Web-Client nicht verfügbar.
Über das Kontextmenü eines Benutzers werden folgende Befehle angeboten:
Bearbeiten Öffnet den Bearbeitungsdialog des Benutzers.
Zugangstoken verwalten Öffnet einen Dialog, über den ein Token für Git-Hub erstellt werden kann.
Zwei-Faktor-Authentifizierung zurücksetzen (ab Version 7.8) Wenn der Benutzer bspw. das Handy, das er für die Zwei-Faktor-Authentifizierung verwendet, wechselt oder verliert und deswegen sich nicht mehr per Zwei-Faktor-Authentifizierung anmelden kann, dann kann die Authentifizierungsmethode über diesen Befehl zurückgesetzt werden.
Mitarbeiteranwesenheit einsehen (ab Version 7.8) Hierüber kann die Sicht Mitarbeiteranwesenheit des jeweiligen Mitarbeiters geöffnet werden.
Löschen Löscht den Benutzer