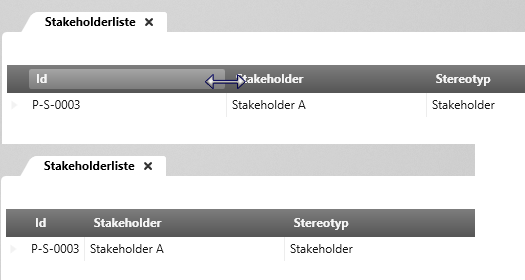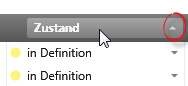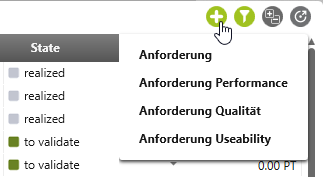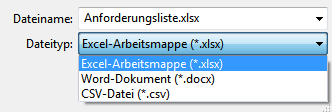In Abfragen arbeiten
In Abfragen arbeiten
In Abfragen gibt es Spalten, wie Name, Zustand etc, die Sie direkt in der Abfrage bearbeiten können. Die nachstehende Tabelle zeigt, welche Spalten Sie direkt in der Abfrage ändern können:
| Name | Wenn Sie den Namen ändern möchten, klicken Sie in das Namensfeld und überschreiben Sie ihn. Alternativ können Sie die Zeile selektieren und F2 drücken. Mit Enter bestätigen Sie die Eingabe. |
| Zustand | Der Zustand wird über ein Dropdown-Menü eingeblendet. Das Dropdown-Menü erkennen Sie am kleinen Pfeil hinter dem Zustand. Klicken Sie darauf und wählen einen anderen Zustand aus. |
| Rang | Der Rang wird ebenfalls über ein Dropdown-Menü eingeblendet. Klicken Sie auf den Pfeil hinter dem Rang und wählen einen neuen Rang aus. Der Rang wird Ihnen über das Dropdown-Menü in Fünfer-Schritten angeboten. Alternativ können Sie in das Feld klicken und eine Zahl zwischen 0 und 100 eingeben. |
| Beschreibung | Klicken Sie doppelt in das Beschreibungsfeld und ändern Sie den Text. Klicken Sie auf OK, um die Änderungen zu speichern. Sie haben hier keine Möglichkeit den Text zu formatieren oder Bilder einzufügen. |
| Abhängigkeiten erstellen | In einigen Abfragen, wie die Anforderungsliste, können Sie Elemente miteinander in Beziehungen setzen, in dem Sie einfach eine Anforderung auf eine andere ziehen. Dabei spielt es keine Rolle, ob sich die Elemente in der Abfrage befinden oder in einem Package im Fenster Produkte. Ob Beziehungen erstellt werden können, ist abhängig davon, ob diese auch im Bearbeitungsdialog der jeweiligen Elemente erzeugt werden können. |
| Priorität | In Abfragen, die Anforderungen zeigen, können Sie über das Dropdown-Menü die Priorität ändern. |
Spalten anpassen
Wenn auf das Ende einer Spalte doppelklicken, sobald ein Doppelpfeil angezeigt wird, wird die Spalte an den längsten Inhalt der Spalte angepasst.
In Abfragen sortieren
In Abfragen können Sie die Inhalte einzelner Spalten sortieren, indem Sie auf einen Spaltennamen klicken. Dabei wird – rechts – ein kleiner Pfeil angezeigt, der Ihnen die Richtung zeigt. Sortiert wird alphabetisch jeweils von A nach Z bzw. von Z nach A.
Kommando für eine Abfrage anlegen
Wenn Sie in einer Abfrage gleich weitere Elemente eines bestimmten Typs anlegen möchten, können Sie dafür ein Kommando definieren. Das Kommando wird Ihnen dann in der Abfrage – rechts oben – als Plus-Schaltfläche angeboten.
- Wählen Sie im Kontextmenü einer Abfrage den Befehl Bearbeiten.
- Wechseln Sie in die Registerkarte Kommandos & Muster.
- Klicken Sie hinter Konfigurierte Kommandos auf die Plus-Schaltfläche.
- Tragen Sie unter Name einen Namen ein. Dieser wird Ihnen in der Abfrage angezeigt, wenn Sie die Plus-Schaltfläche anklicken.
- Unter Kontext geben Sie an, in welches Package das Element gespeichert werden soll.
- Über das Dropdown-Menü unter Kommando wählen Sie aus, welcher Elementtyp über den Befehl angelegt werden soll.
- Klicken Sie OK.
Das Kommando steht Ihnen jetzt in der Abfrage zur Verfügung.