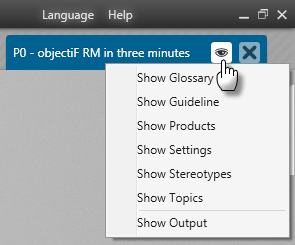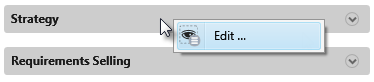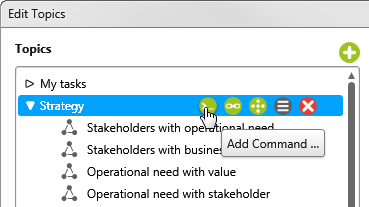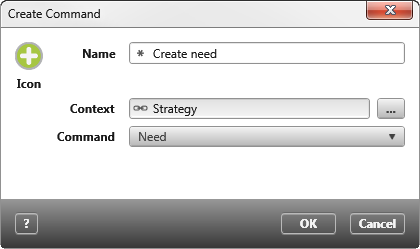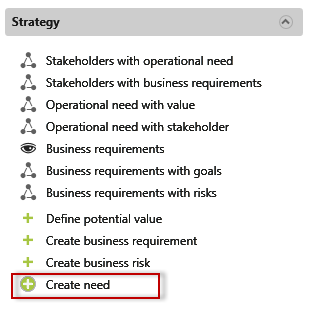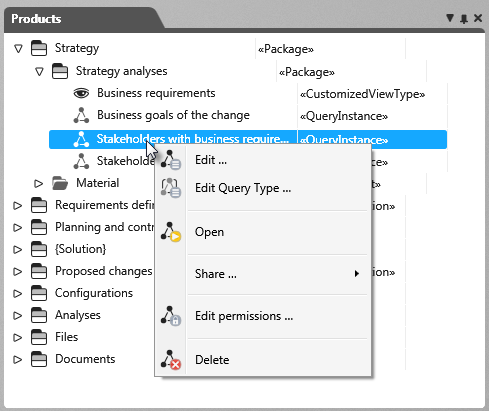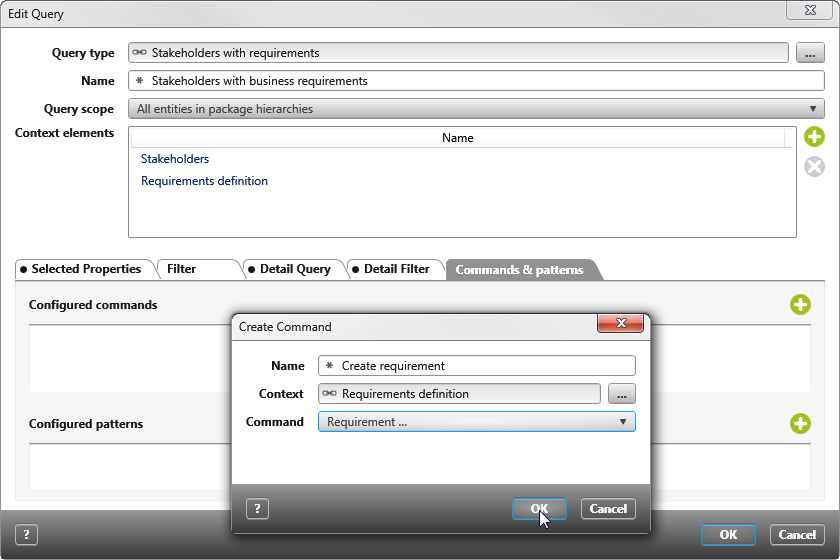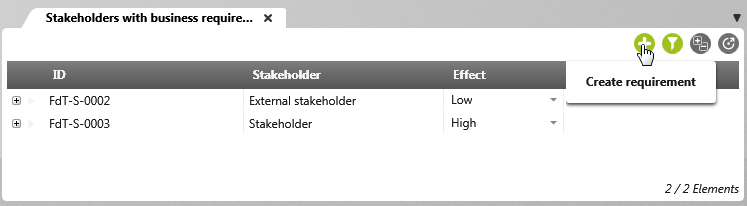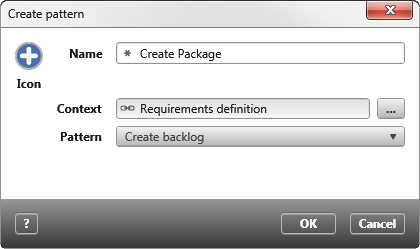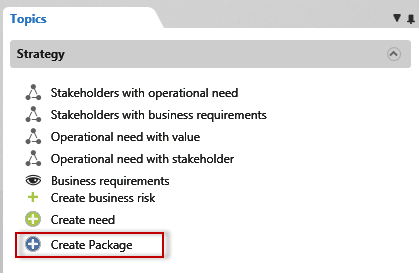Create command
You can also use the Add Command to create new elements, such as requirements, use cases, test cases, and so on. All you need to do is click on the command and the element is stored in the predefined package.
You can create a command for queries, topics and in a pattern.
Create command for topic bar
- Open the topic bar in a project by clicking the eye and selecting Show Topics.
By default, the window opens on the left side of the workspace.
- Click in the window background or on a topic and choose Edit from the context menu.
- Select the topic that should offer the command in the future and click the Add Command button.
- In the following dialog configure the command, name the command, specify where the element is to be stored and select which element type (requirement, test case etc.) is to be created.
In the installation folder under Programs(x86)/mictoTOOL/objectiF RM/Client/xx/Ressources you will find icons that you can use.
- Then click OK.
Now you can create needs via the topic bar.
Create command for query
- Open the Products window and choose Edit from the context menu of a query.
- In the following dialog, switch to the Commands tab and click the plus button.
- Give the command a name, specify the location, and choose what to create.
- Then click OK.
The command is displayed in the upper right corner of the query – indicated by a plus sign. Click on the plus sign to create further elements.
Create command “Add Pattern” for topic bar
To be able to create the “Add Pattern” command, you must have defined patterns in the project.
- Open the topic bar in a project by clicking the eye and selecting Show Topics.
By default, the window opens on the left side of the workspace.
- Click in the window background or on a topic and choose Edit from the context menu.
-
Select the topic that will offer the command in the future and click the Add Pattern.
-
In the next dialog configure the command, name the command, specify the element on which the pattern is to be executed and select the pattern you want to offer for the context element from the drop-down menu.
In the installation folder under Programs(x86)/mictoTOOL/objectiF RPM/Client/xx/Ressources you will find icons that you can use.
- Then click OK.
Now you can execute the pattern Create backlog via the topic bar.