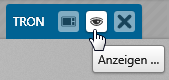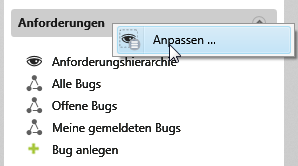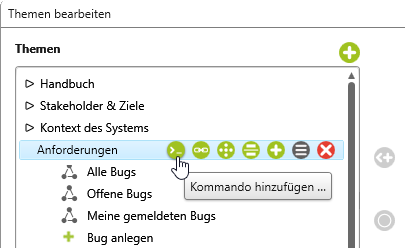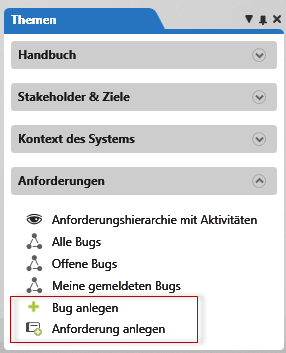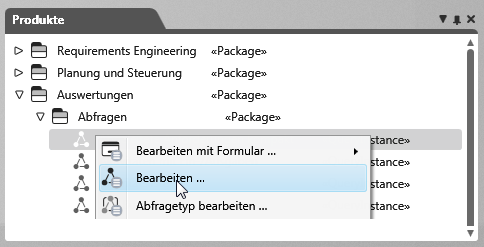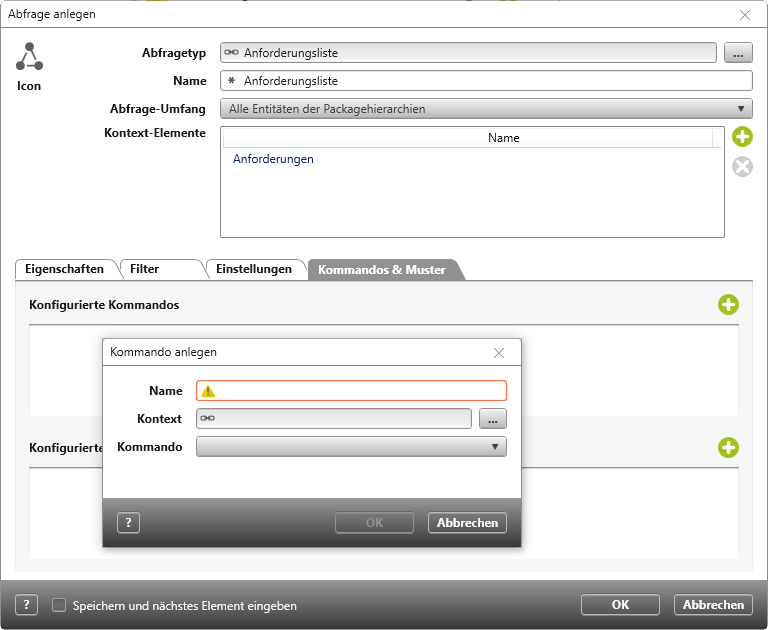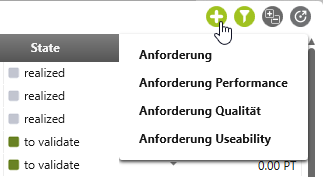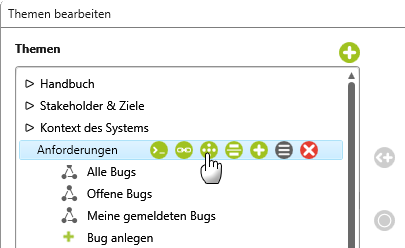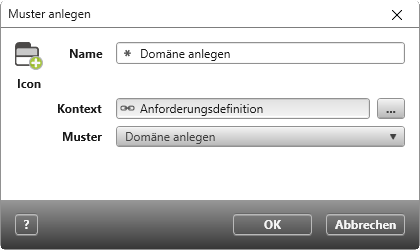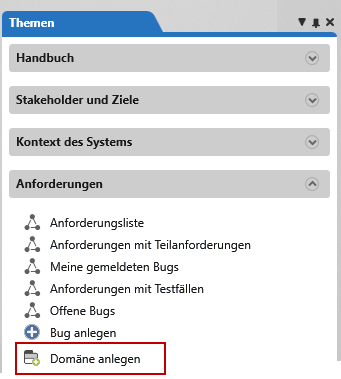Kommandos anlegen
Kommandos sind Befehle, die für die Themenleiste erstellt werden, um per Klick neue Elemente eines Typs anzulegen oder ein bestimmtes Muster anzuwenden. Welche Elemente oder Abfragen über die Themenleiste angelegt und wohin sie gespeichert werden, geben Sie für das jeweilige Kommando in der Konfiguration an.
Kommandos können Sie für Abfragen, Themen und in einem Muster anlegen.
Kommando für die Themenleiste anlegen
- Öffnen Sie die Themenleiste in einem Projekt, indem Sie auf das Auge klicken und Themen anzeigen wählen.
- Klicken Sie in den Fensterhintergrund oder auf ein Thema und wählen im Kontextmenü Anpassen.
- Markieren Sie das Thema, das zukünftig den Befehl anbieten soll und klicken Sie auf die Schaltfläche Kommando hinzufügen.
- Im Folgedialog konfigurieren Sie den Befehl.
Benennen Sie zunächst das Kommando. Anschließend wählen Sie das Package aus, in das das Element erstellt werden soll und geben an, welcher Elementtyp (Anforderung, Testfall etc.) angelegt werden soll.
- Klicken Sie anschließend auf OK.
Jetzt können über die Themenleiste Bugs und Anforderungen angelegt werden.
Kommandos für Abfragen anlegen
Wenn in Abfragen per Klick weitere Elemente angelegt werden sollen, erstellen Sie dafür ein Kommando. Sobald ein Kommando für die Abfrage erstellt wurde, wird im oberen rechten Bereich der Abfrage eine Plus-Schaltfläche eingeblendet, über das die konfigurierten Kommandos angeboten werden.
- Öffnen Sie das Fenster Produkte und wählen im Kontextmenü einer Abfrage den Befehl Bearbeiten.
- Wechseln Sie im Folgedialog in die Registerkarte Kommandos & Muster.
- Klicken Sie hinter Konfigurierte Kommandos auf die Plus-Schaltfläche.
- Benennen Sie das Kommando, so wie es später angezeigt werden soll.
- Geben Sie als Kontext ein Package oder ein Verzeichnis an und wählen über das Dropdown-Menü aus, was erstellt werden soll. Der gesetzte Kontext bestimmt, was angelegt werden kann.
Das Kontextelement der Abfrage und des Kommandos müssen nicht identisch sein. Wenn Sie möchten, dass neue Elemente woanders erstellt werden sollen, können Sie auch ein anderes Packages angeben.
- Klicken Sie anschließend auf OK.
Erstellte Kommandos werden nun in der Abfrage (rechts oben) über ein Plus angeboten und können verwendet werden.
Kommando „Muster anlegen“ für die Themenleiste
Für die Themenleiste können Kommandos konfiguriert werden, die ein Muster aufrufen, sobald ein Benutzer auf das Kommando klickt. Das Muster, das Sie anbieten möchten, muss zuvor im Projekt definiert werden.
- Öffnen Sie die Themenleiste in einem Projekt, indem Sie auf das Auge klicken und Themen anzeigen wählen.
Das Fenster öffnet sich standardmäßig auf der linken Seite des Workspaces. - Klicken Sie in den Fensterhintergrund oder auf ein Thema und wählen im Kontextmenü Anpassen.
- Markieren Sie das Thema, das zukünftig den Befehl anbieten soll und klicken danach auf die Schaltfläche Muster hinzufügen.
Im Folgedialog konfigurieren Sie den Befehl.
- Benennen Sie das Kommando, geben an auf welches Element (Package, Verzeichnis etc.) das Muster ausgeführt werden soll und wählen über das Dropdown-Menü das Muster aus, das angewendet werden soll.
- Klicken Sie anschließend auf OK.
Jetzt kann über die Themenleiste das Muster Domäne anlegen per Kommando ausgeführt werden.