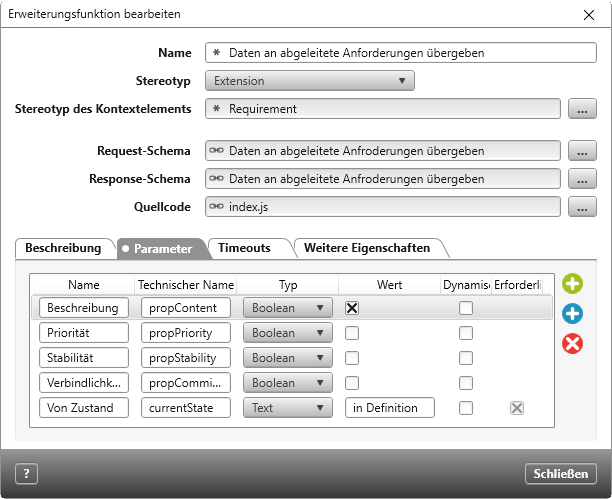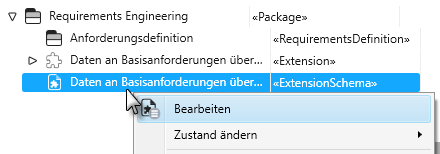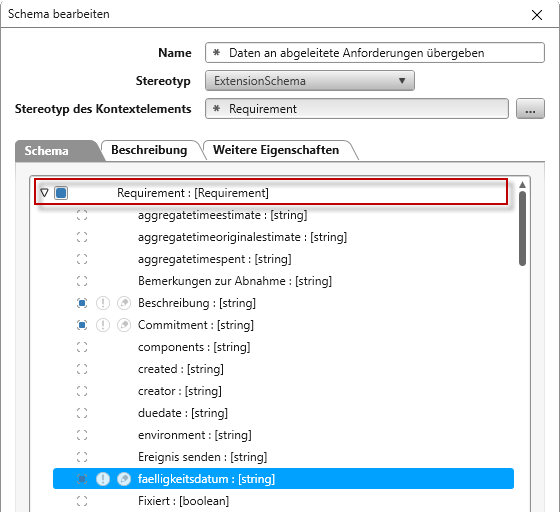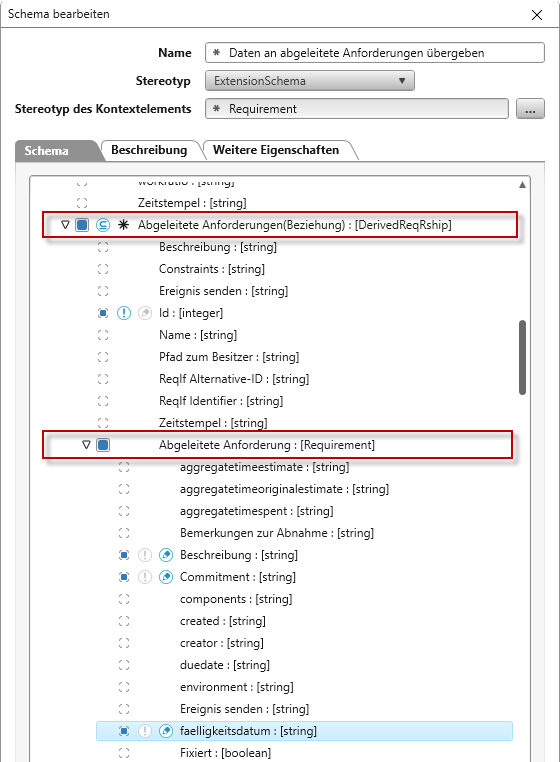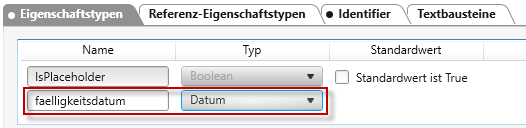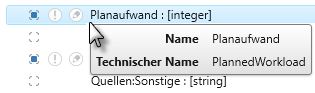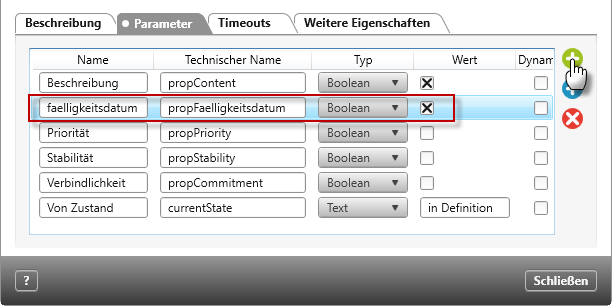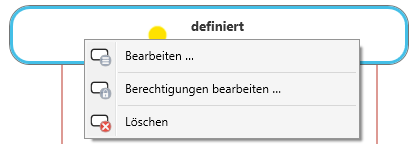Erweiterungsfunktion „Update data to derived requirements“
Die Erweiterungsfunktion können Sie ab der Version 6.2.3 aus der Amazon-Cloud in ein Projekt Ihrer Wahl herunterladen und verwenden.
Mit der Erweiterungsfunktion können Sie Eigenschaften einer oder mehrerer abgeleiteten Anforderungen aktualisieren, wenn sich die Basisanforderung geändert hat.
Die Erweiterungsfunktion wird auf einer Basisanforderung ausgeführt. Die abgeleiteten Anforderungen werden aktualisiert, sofern sie sich in dem Zustand befinden bzw. wechseln, der in der Erweiterungsfunktion definiert ist. Standardmäßig wird dann die Beschreibung aktualisiert. Weitere Parameter, wie Priorität, Stabilität und Verbindlichkeit sind vordefiniert und müssen nur markiert werden, wenn sie ebenfalls übernommen werden sollen.
Die Erweiterungsfunktion können Sie per Aktion ausführen lassen oder Sie erstellen einen Befehl für das Kontextmenü.
Die Erweiterungsfunktion können Sie direkt nach dem Herunterladen verwenden.
Hinweis
Stellen Sie sicher, dass im Service-Manager für den Service Node.js aktiviert ist, da sonst die Erweiterungsfunktion nicht ausgeführt werden kann.
Erweiterungsfunktion konfigurieren
In der Erweiterungsfunktion gibt es neben der Beschreibung weitere Parameter, die Sie übertragen können. Dazu müssen Sie lediglich den gewünschten Parameter über die Spalte Wert markieren. Über den letzten Parameter Von Zustand (currentState) definieren Sie den Zustand der abgeleiteten Anforderung. Wechselt die Anforderung in den Zustand, wird die Erweiterungsfunktion ausgeführt. Achten Sie darauf, dass der Zustand korrekt angegeben wird bzw. das er im Zustandsautomaten für Anforderungen existiert. Wenn Sie keinen Wert für den Parameter angeben haben oder der Zustand falsch geschrieben ist, wird die abgeleitete Anforderung nicht aktualisiert.
- Gehen Sie zum Package in das die Erweiterungsfunktion importiert wurde.
- Über das Kontextmenü der Erweiterungsfunktion wählen Sie Bearbeiten.
- Wechseln Sie in die Registerkarte Parameter und markieren Sie in der Spalte Wert, was übertragen werden soll.
- Der Parameter Von Zustand definiert den Zustand, den die abgeleitete Anforderung haben muss. Sobald die die abgeleitete Anforderung in den Zustand wechselt, wird die Erweiterungsfunktion ausgeführt und die Eigenschaften aktualisiert.
Standardmäßig ist hier in Definition eingetragen. Sie können natürlich auch einen anderen Zustand angeben. Stellen Sie dabei sicher, dass es den Zustand in Ihrem Projekt für Anforderungen gibt und dass der Zustand korrekt geschrieben ist.
- Schließen Sie den Dialog mit OK.
Weitere Eigenschaften definieren
Wenn Sie weitere Eigenschaften von Anforderungen übertragen möchten, müssen Sie die Parameter erweitern und das Schema anpassen. Systemeigenschaften sind im Erweiterungsschema bereits vorhanden und müssen nur markiert werden. Benutzerdefinierte Eigenschaften müssen Sie anlegen, bevor Sie das Schema anpassen.
In diesem Beispiel soll eine benutzerdefinierte Eigenschaft Fälligkeitsdatum zusätzlich übernommen werden.
Erweiterungsschema anpassen
Als erstes wird auf dem Hauptstereotypen die benutzerdefinierte Eigenschaft gesetzt. Danach gehen Sie zum Anforderungstypen der die Eigenschaft übernehmen soll und definieren, dass die Eigenschaft editierbar ist. In diesem Beispiel machen wir das für die abgeleiteten Anforderungen.
- Öffnen Sie das Erweiterungsschema über Bearbeiten.
Wenn Sie weitere Eigenschaften übertragen möchten, müssen Sie diese im Erweiterungsschema markieren.
- Klappen Sie als erstes unter den Hauptstereotypen Requirement: [Requirement] auf und markieren die gewünschte Eigenschaft (faelligkeitsdatum), indem Sie auf das Kästchen vor der Eigenschaft klicken. Die anderen beiden Symbole (Ausrufezeichen und Stift) sind deaktiviert (grau).
- Gehen Sie jetzt zu Abgeleitete Anforderungen(Beziehung):[DerivedReqRship] und markieren unter dem Stereotypen Abgeleitete Anforderung: [Requirement] die gewünschte Eigenschaft, indem Sie auf das Kästchen klicken.
- Klicken Sie auf den Stift, damit die Eigenschaft in den abgeleiteten Anforderungen überschrieben werden kann. Der Stift ist dann blau.
- Deaktivieren Sie das Ausrufezeichen, indem Sie darauf klicken.
- Bestätigen Sie mit OK.
Parameter definieren
Sie können Parameter zu benutzerdefinierten sowie Systemeigenschaften (Eigenschaften aus dem Anforderungsdialog) definieren. Dazu benötigen Sie den technischen Namen der Eigenschaft, die übertragen werden soll.
Technischen Namen zu den Eigenschaften finden
Benutzerdefinierte Eigenschaften
Benutzerdefinierte Eigenschaften legen Sie im Eigenschaftendialog des Stereotypen Requirement an. Der Name der Eigenschaft ist gleichzeitig auch der technischen Name der Eigenschaft.
Systemeigenschaften
Hier finden Sie weitere Eigenschaften aus dem Anforderungsdialog:
Planaufwand = PlannedWorkload
Identifier = Identifier
Bemerkungen zur Abnahme = RemarksToAcceptance
Lösungsansatz/ Begründung = ApproachAndReason
Eintrittswahrscheinlichkeit = OccurrenceProbability
Quellen:Sonstige = SourceOther
Risiko: Maßnahmen = Procedures
Risiko: Beschreibung = RiskDescription
Risiko: Bewertung = RiskEstimation
Sonstige Abnahmekriterien = OtherAcceptanceCriteria
Alternativ lassen sich auch die technischen Namen der Eigenschaften im Schema anzeigen, wenn Sie über die Eigenschaft drüber fahren.
- Öffnen Sie die Erweiterungsfunktion über das Kontextmenü mit Bearbeiten.
- Klicken Sie auf die grüne Plus-Schaltfläche und geben Sie in der Spalte Name einen Namen und in der Spalte Technischer Name den technischen Namen ein. Beachten Sie, dass der technische Name immer mit prop beginnt und ohne Leerzeichen der technische Name anschließt(in Camel Case Schreibweise). In diesem Beispiel handelt es sich um eine benutzerdefinierte Eigenschaft, bei der Name und technischer Name identisch sind.
- Setzen Sie den Typ auf Boolean und und markieren das Kontrollkästchen in der Spalte Wert.
- Speichern Sie mit OK.
Aktion definieren
Wenn Sie die Erweiterungsfunktion über eine Aktion ausführen lassen wollen, müssen Sie noch den Zustandsautomaten für Anforderungen anpassen.
- Öffnen Sie das Fenster Einstellungen und öffnen im Package Zustandsautomaten den Zustandsautomaten …für Anforderung.
- Wählen Sie im Kontextmenü des gewünschten Zustandes den Befehl Bearbeiten.
- Wechseln Sie bspw. in die Registerkarte Eingangsaktionen und wählen die Aktion Erweiterungsfunktion ausführen aus, indem Sie hinter dem Eintrag auf das Plus klicken.
- Klicken Sie auf die drei blauen Punkte und wählen „Daten an abgeleitete Anforderungen übergeben“ aus.
- Schließen Sie den Dialog mit OK.
Erweiterungsfunktion löschen
Wenn Sie die Erweiterungsfunktion in einer Aktion und/oder als Befehl verwenden, dann müssen Sie zuvor den Befehl und/ oder die Aktion löschen. Erst dann lässt sich die Erweiterungsfunktion entfernen, indem Sie über das Kontextmenü der Funktion den Befehl Löschen wählen. Dabei wird die Erweiterungsfunktion, aber nicht das Erweiterungsschema gelöscht, da diese in anderen Erweiterungsfunktion enthalten sein kann.