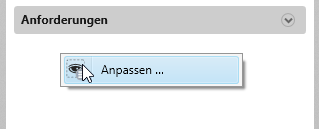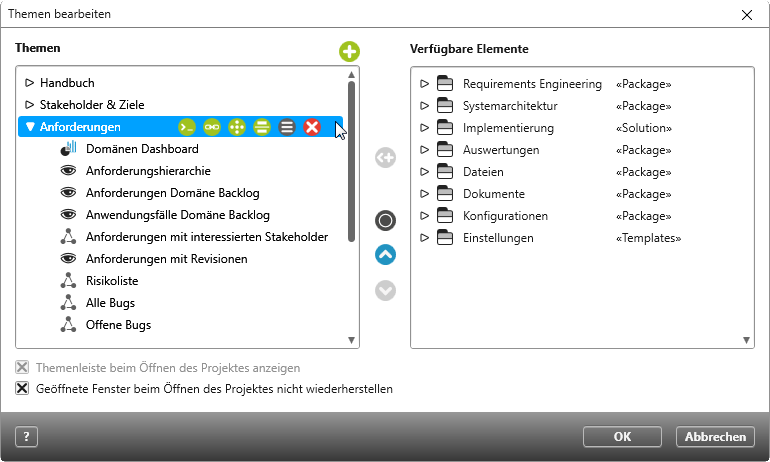Der Dialog „Themen bearbeiten“
In der Themenleiste können Sie Projektelemente, wie Diagramme, Packages, Sichten oder externe Dokumente nach Themen gruppieren und bedarfsgerecht ein- und ausblenden. Themen können jederzeit angepasst und neue Einträge hinzugefügt werden. Außerdem können Sie Befehle definieren, die Sie zum Anlegen von Elementen nutzen können.
Der Dialog öffnet sich:
- wenn Sie im Hintergrund über das Kontextmenü den Befehl Anpassen wählen
Öffentliche Themen können Sie nur dann anpassen, wenn Sie Administratorrechte besitzen.
Im Web-Client sind nur die Optionen Themenleiste beim Öffnen des Projektes immer anzeigen und Geöffnete Fenster beim Öffnen des Projektes nicht wiederherstellen verfügbar.
Der Dialog
Themenleiste beim Öffnen des Projektes immer anzeigen (ab Version 8.6)
Markieren Sie die Option, wenn die Themenleiste immer beim Öffnen des Projektes angezeigt werden soll. Die Themenleiste wird auch dann geöffnet, wenn sie vor dem Schließen des Projektes nicht offen war. Dies ist eine benutzerspezifische Einstellung.
In Organisationen ist die Option nicht verfügbar.
Geöffnete Fenster beim Öffnen des Projektes nicht wiederherstellen (ab Version 8.6)
Markieren Sie die Option, wenn beim Öffnen des Projektes, nichts geöffnet werden soll. Standardmäßig werden nach dem Schließen eines Projektes, die Fenster, Sichten oder Abfragen geöffnet, die vor dem Schließen des Projektes auch offen waren.
Wenn die Option markiert wird, deaktiviert und markiert sich die Option Themenleiste beim Öffnen des Projektes immer anzeigen. Damit beim Öffnen eines Projektes keine graue Tooloberfläche angezeigt wird, wird initial die Themenleiste geöffnet, auch wenn sie vor dem Schließen des Projektes nicht offen war.
Dies ist eine benutzerspezifische Einstellung und in Organisationen nicht verfügbar.
Sie haben folgende Optionen:
|
Neues Thema Wenn auf das Plus hinter Themen geklickt wird, wird für die Themenleiste ein neues Thema erstellt. Dieses wird unten den bestehenden Themen angelegt. Über die blauen Pfeile (in der Mitte) kann es innerhalb der Themenleiste verschoben werden. Unterthema hinzufügen (ab Version 8.6) Zu einem Thema können auch Untergruppen erstellt werden. Wenn Sie mit der Maus über die Themen fahren, werden zu jedem Thema verschiedene Schaltflächen eingeblendet. Um eine Untergruppe zu erstellen, markieren Sie ein Thema und klicken auf das Plus, das nun eingeblendet wird. Die Untergruppe erhält den Namen des Themas und kann über die Schaltfläche Eigenschaften angepasst werden. |
|
| Eigenschaften Über diese Schaltfläche ändern Sie den Namen des Themas und bestimmen, für welche Gruppen und Mitarbeiter das Thema sichtbar sein soll. Themen, die die Option Privates Thema haben, werden fett hervorgehoben und stets am Ende der Liste angezeigt. | |
| Thema löschen Mit dieser Schaltfläche löschen Sie das Thema/ markierte Element aus der Themenleiste. | |
| Thema hoch | Thema runter Mit diesen Schaltflächen können Sie die Position des markierten Eintrags nach oben bzw. nach unten verschieben. | |
| Hinzufügen Diese Schaltfläche aktiviert sich, wenn Sie unter Verfügbare Elemente ein Element markiert haben, das Sie in eine Themengruppe übernehmen möchten. Zum Übernehmen selektieren Sie links ein Thema und rechts das Element, das übernommen werden soll. Anschließend klicken Sie auf die Schaltfläche. | |
| Kommando hinzufügen Mit dieser Schaltfläche wird ein Kommando erstellt, über das Sie direkt aus der Themenleiste heraus, neue Elemente anlegen können. Markieren Sie ein Thema und klicken auf die Schaltfläche. Im Folgedialog konfigurieren Sie das Kommando. In der Themenleiste kann es dann unter dem gewählten Thema verwendet werden. | |
| Link hinzufügen Mit dieser Schaltfläche erstellen Sie einen Hyperlink zu einer Webseite, einer Datei, die sich per Klick öffnet. Außerdem können Sie eine E-Mail mit Empfänger, Betreff und Inhalt vorkonfigurieren. | |
| Muster hinzufügen Mit dieser Schaltfläche wird ein Kommando erstellt, um direkt über die Themenleiste ein Muster anzuwenden. Innerhalb von Organisationen können ab Version 8.6 Kommandos für die Themenleiste erstellt werden. | |
| Gruppe ausblenden | Gruppe einblenden Über diese Schaltflächen können Sie eine Themengruppe ein- bzw. ausblenden. Diese wird dann nach dem Speichern des Dialogs nicht mehr in der Themenleiste angezeigt. Ist eine Themengruppe ausgeblendet wird der Gruppenname grau dargestellt. | |
| Separator hinzufügen ab Version 7.4 Mit dieser Schaltfläche erzeugen Sie eine Trennlinie, um in einer Themengruppe Elemente optisch voneinander abzugrenzen. Wenn Sie mit der Maus über die einzelnen Themen fahren, werden zu jedem Thema verschiedene Schaltflächen eingeblendet. Um eine Trennlinie zu erstellen, markieren Sie ein Thema und klicken auf die Schaltfläche. Die Trennlinie wird erstellt und als letztes Element eingefügt. Um sie an eine andere Stelle zu verschieben, markieren Sie sie und ziehen sie zwischen zwei Elemente, die voneinander abgegrenzt werden sollen. |