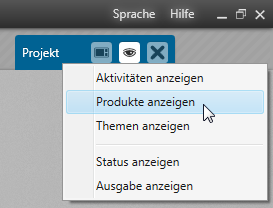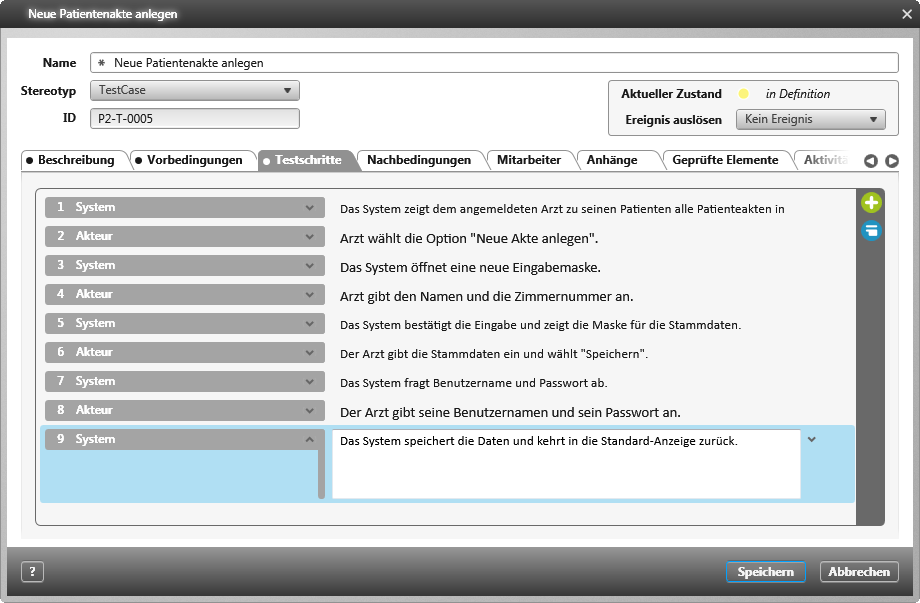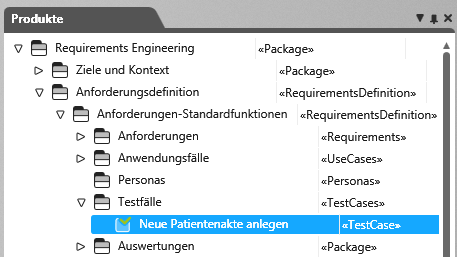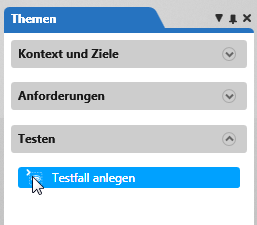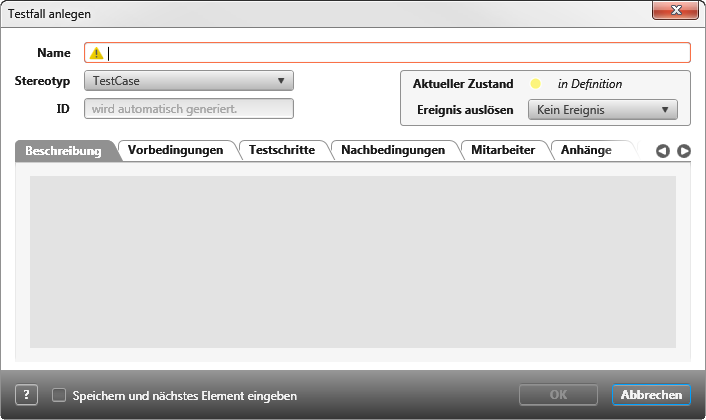Testfall erstellen
Testfälle überprüfen die entwickelten Anforderungen. Es gibt Testfälle, die die Funktionen oder die Qualität der Anforderungen kontrollieren. Andere testen die geforderte Einhaltung von Normen und Standards. Jede entwickelte Anforderung sollte daher mindestens über einen Testfall überprüft werden. Spätestens wenn der Testmanager weiß, welche Anforderungen getestet werden sollen, müssen Testfälle erstellt und den Anforderungen zugewiesen werden.
Testfall über ein Package anlegen
In objectiF RM können Sie Testfälle in der Sicht Produkte über den Kontextmenübefehl Anlegen/ Testfall anlegen.
- Öffnen Sie das Fenster Produkte über das Auge mit dem Befehl Produkte anzeigen.
- Bestimmen Sie ein Package, das die Anforderungen aufnehmen soll und wählen den Kontextmenübefehl Anlegen/ Testfall.
- Im Bearbeitungsdialog des Testfalls finden Sie verschiedene Registerkarten, in denen Sie den Testfall näher beschreiben. Alternativ können Sie zur textuellen Beschreibung auch Aktivitätsdiagramme und Testszenarios nutzen.
- Beschreiben Sie in der Registerkarte Testschritte detailliert das Vorgehen, damit der Tester später auch weiß, wie der Testfall korrekt durchzuführen ist.
- Klicken Sie OK. Der Dialog schließt sich und der Testfall wird im Package angelegt.
Testfall über ein Kommando anlegen
Sie können für die Themenleiste als auch für Abfragen ein Kommando definieren, um direkt aus einem Thema/ Abfrage heraus, Testfälle anzulegen. Einen Klick auf den Eintrag erstellt dann einen neuen Testfall. Das Package, in das die Testfälle abgelegt werden sollen, geben Sie bei der Konfiguration des Kommandos an.
- Öffnen Sie die Themenleiste oder eine Abfrage für die ein solches Kommando definiert wurde.
- Klicken Sie auf die Plus-Schaltfläche Testfall anlegen.
Der Bearbeitungsdialog öffnet sich.
- Tragen Sie einen Namen ein und gehen die einzelnen Registerkarten durch.
- Klicken Sie anschließend auf OK, um den Testfall zu speichern.
Der Testfall wird im angegebenen Package angelegt.
Testfall in einem Diagramm anlegen
Sie können Testfälle auch in Anforderungs- und in Anwendungsfalldiagrammen anlegen. Jedes dieser Diagramme hat in der Werkzeugleiste die Schaltfläche Testfall anlegen.
Wenn Sie Testfälle in einem Diagramm anlegen, dann wird der Testfall in dem Package abgelegt, wo sich das Diagramm befindet. Sie können nach dem Anlegen die Testfälle in ein anderes Package verschieben (per Drag & Drop), ohne dass sie aus dem Diagramm entfernt werden.
- Öffnen oder legen Sie bspw. ein Anwendungsfalldiagramm an.
- Klicken Sie in der Werkzeugleiste auf die Schaltfläche Testfall anlegen.
- Klicken Sie innerhalb des Diagramms auf eine freie Stelle.
Der Bearbeitungsdialog öffnet sich.
- Tragen Sie einen Namen ein und gehen die einzelnen Registerkarten durch.
- Klicken Sie anschließend auf OK, um den Testfall zu speichern.
Im Diagramm erscheint der Testfall.
Die Testfälle, die in Anwendungsfalldiagrammen erstellt werden, können über eine verify-Beziehung mit Anwendungsfällen in Beziehung gesetzt werden. Das gilt auch für Testfälle, die in Anforderungsdiagrammen erstellt werden. Auch hier können Sie Anforderungen und Testfälle mit der verify-Beziehung in Beziehung setzen.
Testfall in der Slicing-Pane anlegen
In der Slicing-Pane können Sie ebenfalls direkt zu einem Slice einen Testfall anlegen. Dabei wird eine Beziehung zwischen Testfall und Slice erstellt. Im Formular des Testfalls wird der ausgewählte Slice in der Registerkarte Geprüfte Elemente hinterlegt.
- Öffnen Sie die Slicing-Pane, indem Sie über das Kontextmenü eines Anwendungsfalls den Befehl Slicing wählen.
- Wählen Sie auf der rechten Seite unter Slices einen Slice aus und klicken auf die Plus-Schaltfläche.
- Tragen Sie im Folgedialog einen Namen ein und gehen die einzelnen Registerkarten durch.
- Klicken Sie anschließend auf OK, um den Testfall zu speichern.
Unter dem Slice erscheint der Testfall. -
Wenn Sie Testfälle über die Slicing-Pane anlegen, dann wird der Testfall in dem Package abgelegt, wo sich der Slice befindet.