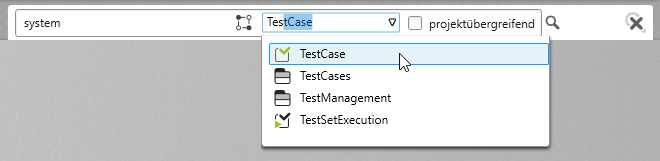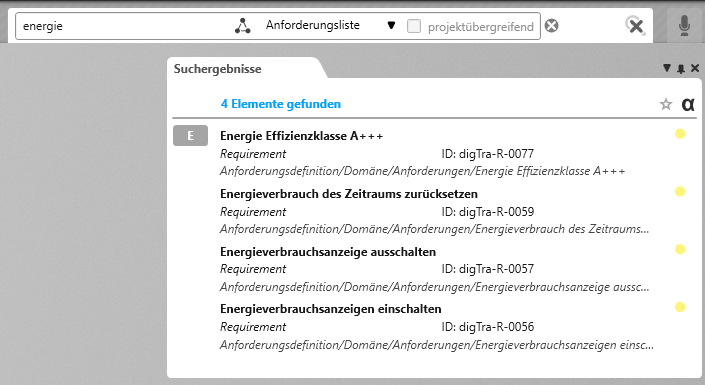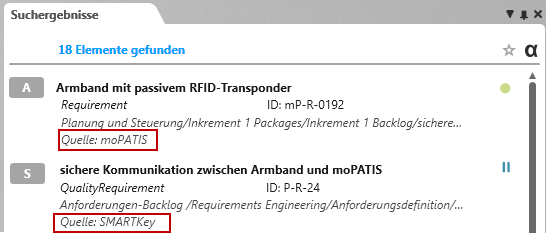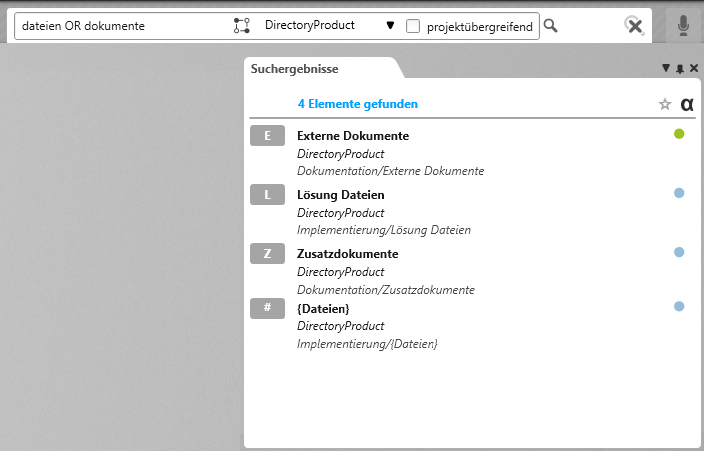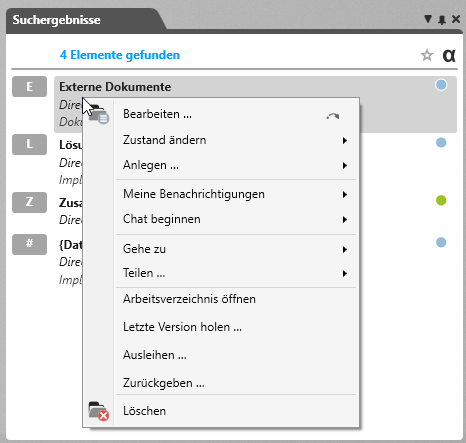Suchen im Tool
Sobald die Suchfunktion im Search-Manager konfiguriert ist, erscheint auf der rechten Seite eines Projektes die Suchfunktion in Form einer Lupe. Ab der Version 5.2 kann in einem Projekt auch projektübergreifend nach Elementen gesucht werden.
Vermeiden Sie Abkürzungen bzw. Wörter, die auf einem Punkt enden (z.B.: so., in.), Bindestriche oder Sonderzeichen. Diese Begriffe werden nicht gefunden.
Suche starten
Wenn Sie die Suche über die Lupe aktivieren, können Sie mit der Suche beginnen. Dabei können Sie entscheiden, ob
- im gesamten Projekt
- in einer Abfrage
- in allen Projekten (projektübergreifend)
gesucht werden soll.
Im gesamten Projekt suchen
Mit der Suche können Sie das gesamte Projekt nach Projektelementen durchsuchen.
- Öffnen Sie das Eingabefenster, indem Sie auf die Lupe klicken.
- Geben Sie im vorderen Feld den Begriff (Titel, Begriff aus der Beschreibung) ein. Wählen Sie aus der Dropdown-Liste den Stereotypen aus, zu dem das Element gehört. Alternativ können Sie auch den Anfangsbuchstaben eingeben bzw. den Stereotypen reinschreiben.
- Klicken Sie auf die Lupe, um die Suche zu starten. Alternativ können Sie die Suche auch mit Enter starten.
Sofern Ergebnisse gefunden werden, werden Ihnen diese angezeigt.
In einer Abfrage suchen (ab Version 6.2)
Wenn Sie nicht das gesamte Projekt nach einem Element durchsuchen möchten, können Sie das Element auch in einer Abfrage suchen. Beachten Sie, dass diese Suche nicht projektübergreifend, sondern nur im aktuell geöffneten Projekt sucht.
- Öffnen Sie das Eingabefenster, indem Sie auf die Lupe klicken.
- Geben Sie im ersten Feld den Begriff ein.
- Wechseln Sie den Kontext der Suche, indem Sie hinter dem Suchbegriff auf das Icon klicken …
… bis das Abfrage-Symbol erscheint.
- Über das Dropdown-Menü wählen Sie eine Abfrage aus und starten anschließend die Suche.
Projektübergreifende Suche starten (ab Version 5.2)
Sie können in einem Projekt eine Suche starten, die projektübergreifend nach dem gewünschten Element sucht.
- Öffnen Sie das Eingabefenster für die Suche, indem Sie auf die Lupe klicken.
- Geben Sie im ersten Feld den Begriff ein und wählen den Stereotypen aus, den das gesuchte Element hat.
- Markieren Sie die Option projektübergreifend.
- Starten Sie die Suche, indem Sie auf die Lupe klicken.
Sofern Ihnen Suchergebnisse aus einem anderen Projekt angezeigt werden, sehen Sie hinter Quelle aus welchem Projekt das gefundene Element stammt. Befindet sich das Element im aktuell geöffneten Projekt, wird die Quelle nicht angezeigt.
Über einen Doppelklick lässt sich das Element – auch wenn es nicht zum Projekt gehört – direkt im Ansehen-Modus öffnen. Alternativ können Sie das Element auch im eigenen Projekt öffnen, wenn Sie den Kontextmenübefehl Gehe zu/ Definition wählen.
Operatoren verwenden
Verwenden Sie einen oder mehrere Operatoren, um Ihre Suche besser einzugrenzen. Folgende Operatoren können Sie verwenden:
| OR | Es wird nach allen Elementen, die das Wort enthalten, gesucht. Beispiel: Kunden OR Auftraggeber |
| AND | Es wird nach allen Elementen, die mindestens eins der angegebenen Wörter enthalten, gesucht. Beispiel: Kunden AND Auftraggeber |
| + | Es wird nach allen Elementen, die mit dem Begriff beginnen, gesucht. Das Plus ersetzt den fehlenden Begriff. Beispiel: +auftrag |
- Öffnen Sie das Eingabefenster, indem Sie auf die Lupe klicken.
- Geben Sie im vorderen Feld die Begriffe (Titel, Begriff aus der Beschreibung) ein. Trennen Sie diese Begriffe mit OR bzw. AND.
- Wählen Sie aus der Dropdown-Menü einen Stereotypen aus.
- Klicken Sie auf die Suche und bestätigen Sie die Eingabe mit Enter.
- Die Ergebnisse werden Ihnen in einer Liste angezeigt. Über das Kontextmenü können Sie das Element öffnen, bearbeiten oder zum Ablageort des Elements springen.
Die Ergebnisliste
Enthält das Projekt die Suchbegriffe, werden die Ergebnisse mit Zusatzinformationen, wie Zustand, ID, Stereotyp und dem Pfad zum Ablageort angezeigt. Über das Kontextmenü haben Sie Zugang zu verschiedenen Befehlen, über die Sie bspw. das Element öffnen, bearbeiten oder zum Ablageort springen können.
Beispiel: Der Name des Elements ist fett ausgezeichnet und lautet für das obige Beispiel Programm Lebensmittel bestellen. Rechts dahinter sehen Sie das Zustandsicon. Direkt darunter wird der Stereotyp Requirement aufgeführt mit dem generierten Identifier (digTra-R-0075). In der Zeile darunter finden Sie den Pfad zum Ablageort des Elements.
Auf der rechten Seite hinter der Ergebnisliste können Sie die Ergebnisse sortieren: