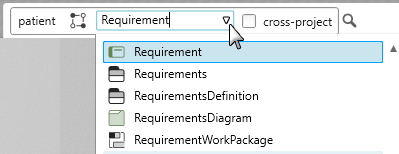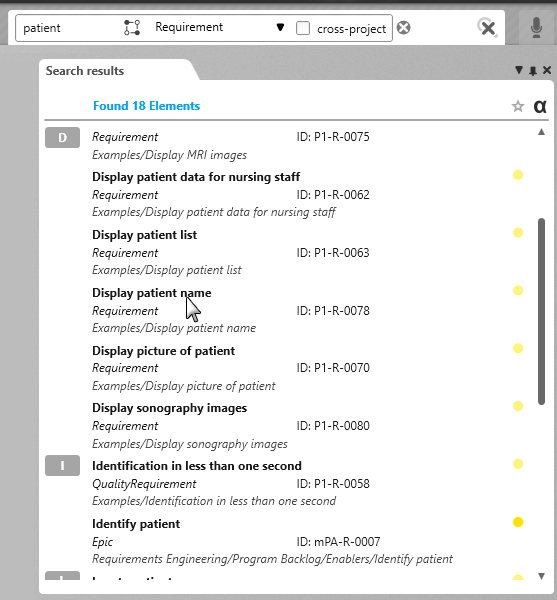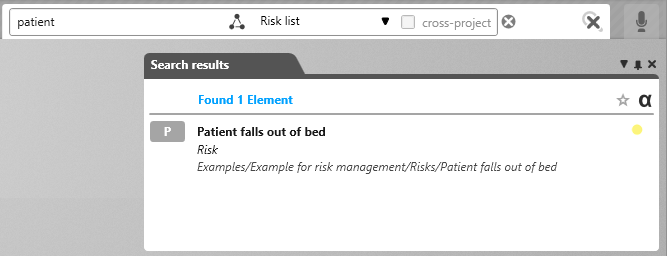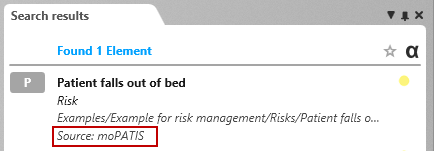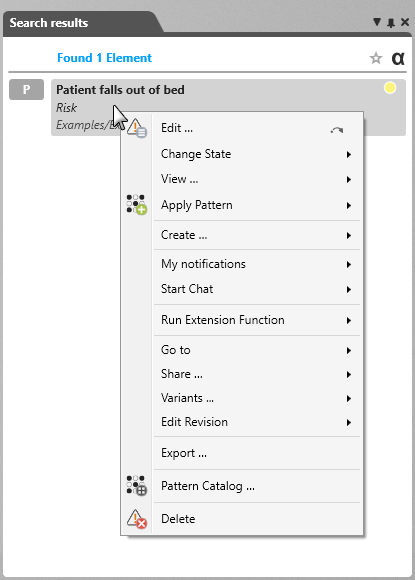Search function
As soon as the search feature in the search manager has been configured, the search feature will appear on the right side of the project in the form of a magnifying glass. From version 5.2, you can also search for elements across projects.
Avoid abbreviations and words that end with a period (etc., i.e.), hyphens and special characters. These terms will not be found.
If you activate the search using the magnifying glass, you can start the search. You can decide whether
- in the entire project
- in a query
- in all projects (cross-project)
should be searched.
Searching in project
The entire project can be searched through for project elements with the search.
- Open the entry window by clicking on the magnifying glass.
- Enter the term in the first field. (title, term from the description) Select the stereotype to which the element belongs from the drop-down list. Alternatively, you can also enter the first letter or type in the stereotype.
- Click search and confirm the entry with enter.
- The results will be shown.
Searching in queries (Version 6.2 and higher)
If you do not want to search the entire project for an element, you can also search for the element in a query. Please note that this search does not search across all projects, but only in the currently open project.
- Open the input window by clicking on the magnifying glass.
- Enter the term in the first field.
- Change the context of the search by clicking on the icon after the search term …
… until the query symbol appears.
- Use the drop-down menu to select a query and then start the search.
Searching cross-project (Version 5.2 and higher)
If you want to search for elements across projects, select the cross-project option.
If search results from another project are displayed, you can see the project from which the found item originates behind Source. If the item is in the currently open project, the source is not displayed.
A double-click opens the element directly in view mode, even if it does not belong to the project. Alternatively, you can open the element in your own project by selecting the context menu command Go to/Definition.
Search with search operator
Use one or more operators to better narrow down the search. The following operators can be used:
AND All elements that contain the word will be found.
OR All elements that contain at least one of the words will be found.
- Open the entry window by clicking on the magnifying glass.
- Enter the terms (title, terms from the description) in the first field. Separate them with OR or AND.
- Select a stereotype from the drop-down menu.
- Click search and confirm the entry with enter.
- The results will be shown. Use the context menu to execute commands from here directly, like open, edit, etc.
The result list
If the project contains the search terms, it will be shown in the list. The name and stereotype can be seen on the right side of the condition icon. Different commands can be accessed with the context menu, like open, edit, etc.