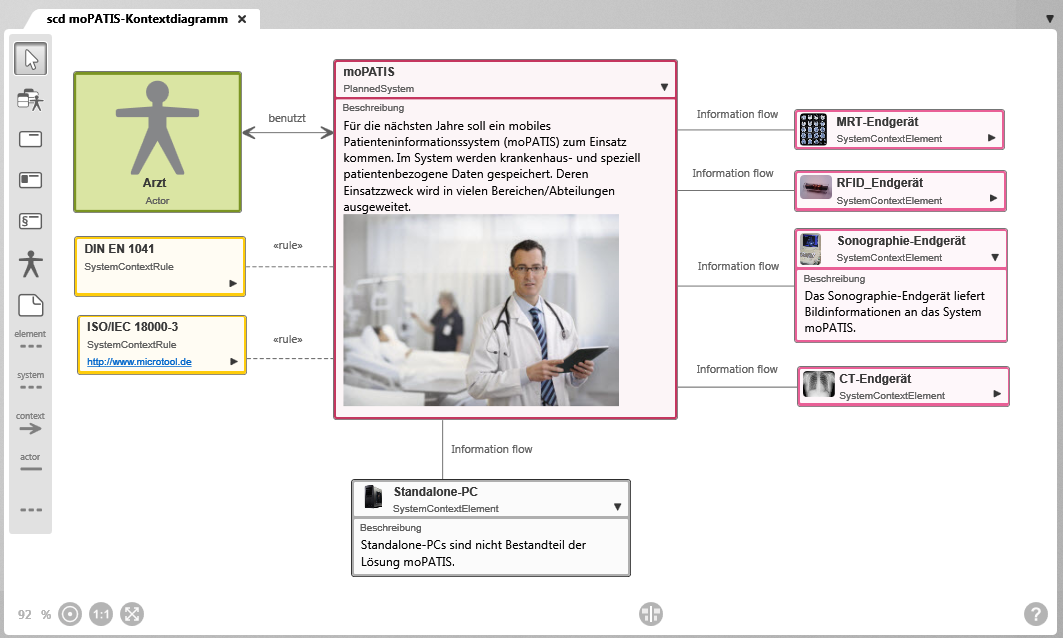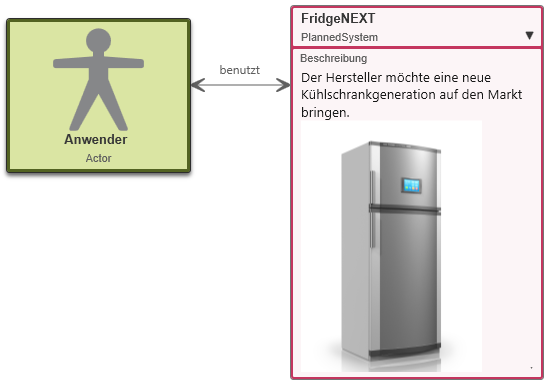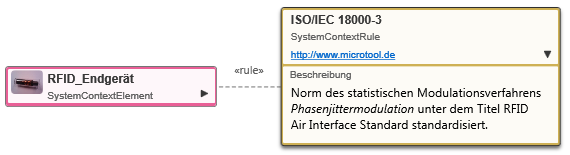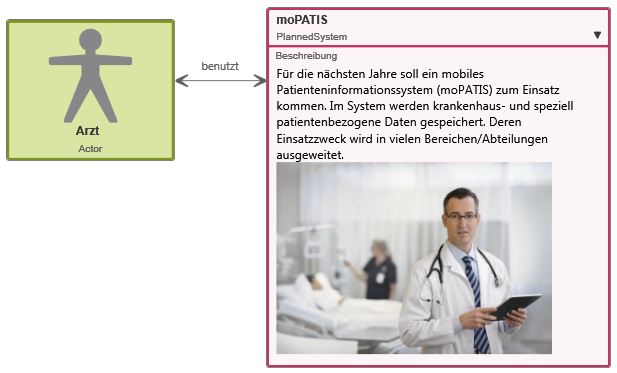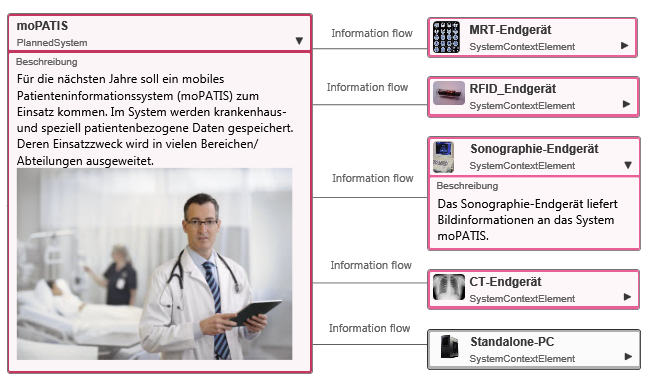Das Systemkontextdiagramm
In einem Systemkontextdiagramm werden die Grenzen des zu entwickelnden Systems abgesteckt sowie sein Kontext und seine Interaktionspartner dargestellt. Hier wird geklärt, was zum System gehört und was außerhalb der Systemgrenze liegt. Dieser Diagrammtyp zeigt auch, was das geplante System abdecken soll, welche Informationen zwischen dem System und seinen Kontextelementen fließen und welche Rahmenbedingungen, Normen und Regeln bei der Systementwicklung berücksichtigt werden müssen. Aus diesen Gründen sollte ein Systemkontextdiagramm am Anfang eines Projektes stehen. Außerdem eignet sich das Diagramm für die Kommunikation mit Stakeholdern und Fachabteilungen.
Das Anlegen neuer Elemente erfolgt immer nach dem gleichen Prinzip: Klicken Sie auf die Schaltfläche und dann in das Diagramm. Es öffnet sich ein Anlegedialog und sobald der Dialog bestätigt wird, wird das Element im Diagramm dargestellt.
Alle Elemente, die in einem Systemkontextdiagramm angelegt werden, werden automatisch in dem Package, wo sich auch das Diagramm befindet, abgelegt. Alternativ können Elemente des Systemkontextdiagramms auch per Drag & Drop aus einer Sicht oder Package in das Diagramm übernommen werden.
Das Diagramm öffnet sich:
- über das Kontextmenü des Diagrammes mit dem Befehl Öffnen
- mit einem Doppelklick
Das Diagramm
Tipp
Ab Version 7.7. können Sie Block-, Ziel-, Klassen-, Package-, Anwendungsfall-, Aktivitäts-, Anforderungs- und andere Systemkontextdiagramme per Drag & Drop in das Diagramm übernehmen.