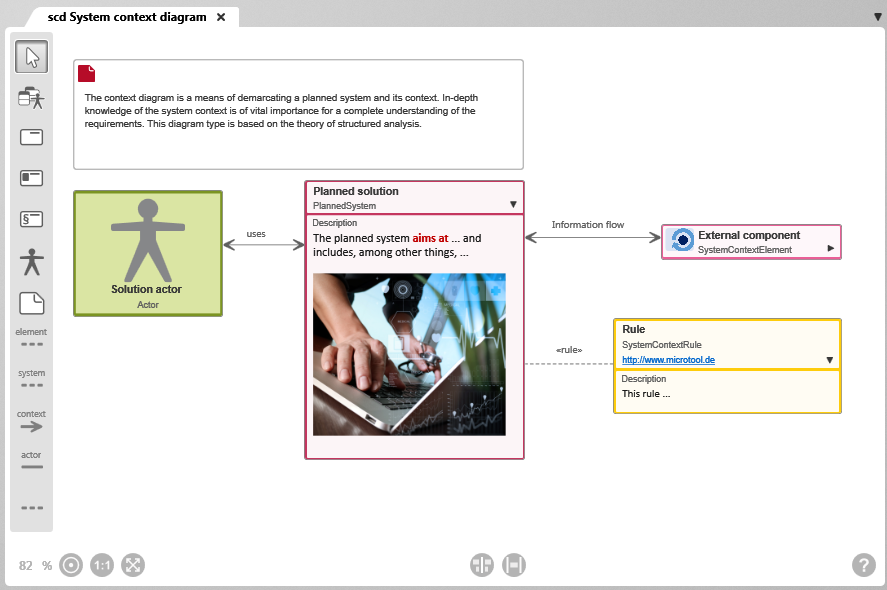The System Context Diagram
In the system context diagram, the boundaries of the system are defined and its context and interaction partners are displayed. What belongs to the system and what lies outside the system boundary is clarified, and which aspects the planned system should cover and which it should not.
System context diagrams are particularly suitable for communication with stakeholders and specialist departments in the initial phase of a project, when the system and its context are to be delimited, due to their clear presentation.
This diagram type also shows which information flows between the system and its context elements and which framework conditions, standards and rules must be taken into account in system development.
The diagram can be opened:
- in the context menu of a package with the command Create diagram/ System context diagram
The most important editing functions
Other commands
When you call the context menu in the diagram, additional commands are offered:
You can use Edit to edit the description, stereotypes, and user-defined properties of the diagram.
In particular, if you reference elements using the editing dialog and decide at a later point in time to represent this relationship in a diagram, you can do this using the Show Relationships command.
Drag and drop the elements into the diagram and call the command from the context menu. All relationships between the displayed elements are displayed.
If you call the command for a specific element, the dialog Transfer Relationships opens, where you can select the corresponding relationship from the list of all existing relationships.
With Rearrange Relationships, all relationships drawn in the diagram are arranged in such a way that they can be seen optimally.
You can use Share to send the diagram to other people. You can create a link or hyperlink, or an e-mail that contains a link.
With Print you open the printer settings and can then print the diagram from a printer of your choice.
Copy as image copies the image to the clipboard. You can then paste it into a PowerPoint slide or a Word document, for example.
Using Revisions you can create a revision for the diagram, call up the history or overwrite the current state with the revision created last.
The Go To command opens the Products view and highlights the selected item.