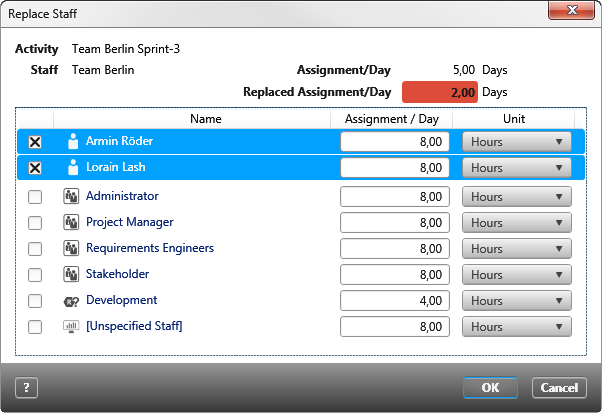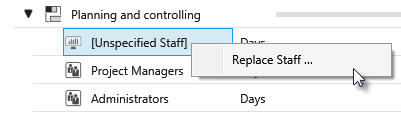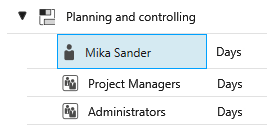Replace staff
All required staff for the implementation are scheduled within the editing dialog window of an activity. By default, you will find the entry for Unspecified Staff here. You can replace this non-specific staff member with a specific staff member or work with project groups for the time being if you do not yet know the specific staff members. As soon as the team is complete, you can replace the project group(s) with a concrete person.
Replace staff members of an activity
All users who are in a project can be assigned to an activity. When you create new activities, the placeholder for Unspecified Staff is displayed by default. You can replace this placeholder with project staff members or project groups. You can then replace the project groups with concrete project team members at a later date.
If a staff member is involved in several projects, you are informed when his or her capacity is exceeded. You can then decide how to react.
- Open the dialog of an activity with Edit or by double-clicking it.
- Switch to the Staff tab.
- Click on the Replace this staff member with a different one button to open the selection dialog.
If you want to assign more users, click on the plus button.
- Select the project team members or groups that you want to transfer and specify how many hours the user or group should work on the activity per day in the Assignment/Day column. Users with a green background in the dialog correspond to the project group. The hourly value displayed here depends on the availability set for the project.
- Confirm with OK.
The staff assignment is linked to the effort. Depending on which calculation type is set for the activity, the Duration, Workload, and Date values may change. Calculated values are displayed in yellow and changed values in green.
Replace staff in the “Activity with staff assignment”
- Select an employee to be replaced.
- From the context menu, choose Replace Staff.
- In the next dialog, select the relevant user and click OK.
The new user replaces the previous one.